
Aujourd’hui, nous allons explorer une fonctionnalité particulière et fort intéressante de Windows, il s’agit du bac à sable ou sandbox, en anglais. Cet article sera un peu plus technique. Si, comme moi, vous aimez explorer et bidouiller un peu, je vous invite à me suivre dans cette nouvelle aventure. Je vous décrirai, pas-à-pas, ce qu’il faut faire, mais tout d’abord, définissons la chose.
Qu’est-ce que le bac à sable ?
Le bac à sable est une fonctionnalité de Windows qui permet de faire fonctionner temporairement et virtuellement une version isolée de Windows à l’intérieur même de votre système d’exploitation. En d’autres mots, nous aurons un second Windows virtualisé qui fonctionnera dans une fenêtre sur notre bureau.
Quels sont les requis ?
Notez au passage que le bac à sable requiert la version professionnelle de Windows 10 ou 11. La présente démonstration sera faite sous Windows 11.
Personnellement, j’ai utilisé les services de LifeHacker, un site de vente de licences de logiciels légal et à rabais, afin de passer à la version professionnelle de Windows, et ce, pour la modique somme de 20 dollars US.
Votre ordinateur doit également disposer d’au moins 8 gigaoctets de mémoire vive et supporter la virtualisation au niveau du BIOS, c’est-à-dire du logiciel d’amorçage de votre ordinateur avant même qu’un système d’exploitation soit chargé.
Sur ce dernier point, il ne devrait pas y avoir d’inquiétude puisque cette fonctionnalité a fait son apparition au début des années 2000. Il suffit de s’assurer qu’elle est activée pour votre ordinateur. La procédure suivante du site de support Microsoft vous indique comment faire.
Le bac à sable et les systèmes d’exploitation
Petit encart d’information : le principe de bac à sable, qui isole les applications, existe depuis un certain temps déjà à un niveau moindre dans les systèmes d’exploitation. Afin d’accroître la sécurité, ce genre de mécanisme a été intégré par Microsoft depuis 2007 avec l’arrivée de Windows Vista. Du côté Apple, ce serait depuis 2012 avec OS X 10.8 Mountain Lion. Toutefois, ces implémentations n’ont rien en commun avec ce que nous nous apprêtons à faire.
À quoi peut servir le bac sable Windows ?
Il arrive parfois, que nous voulions essayer ou utiliser un logiciel de façon unique. Il peut aussi arriver que nous ne soyons pas sûrs de la source et que nous ayons des doutes en ce qui a trait à la sécurité du logiciel. Dans ces cas, nous ne voulons en rien affecter la configuration de notre ordinateur. Nous ne voulons pas non plus l’encrasser avec de multiples installations et désinstallations qui laissent souvent des résidus sur notre ordinateur. C’est ici qu’un bac à sable prend toute sa valeur.
Lorsque nous lançons le bac à sable Windows, celui-ci existe de façon temporaire, le temps que nous l’utilisons. Une fois que nous aurons terminé notre session de travail, rien de ce que nous aurons fait ne sera sauvegardé, même pas l’application installée. Ainsi, à chaque nouveau lancement du bac à sable, vous débutez avec une virtualisation de Windows toute neuve et minimaliste, peu importe ce que vous y aurez fait la fois précédente.
Comment installer le bac à sable de Windows ?
D’office, le bac à sable est une fonctionnalité qui n’est pas installée lors de la configuration initiale de votre ordinateur. Il s’agit d’une des nombreuses fonctionnalités Windows à installer au besoin.
Pour installer le bac à sable, recherchez « Activer ou désactiver des fonctionnalités Windows » dans la fenêtre de recherche Windows au bas dans votre barre des tâches, puis choisissez l’application associée.
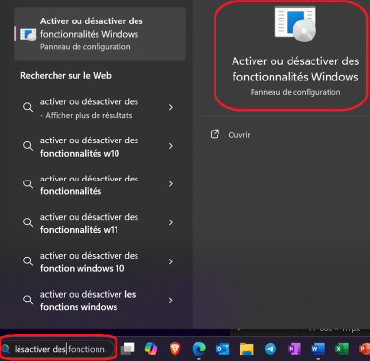
Dans la fenêtre qui apparaît, cochez Bac à sable Windows, puis le bouton OK.
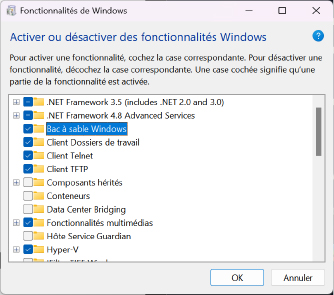
Windows procédera à l’installation des composants requis. Une fois terminé, il se peut que Windows vous demande de redémarrer.
Une fois fait, vous pouvez lancer le bac à sable. Toujours dans la section de recherche de la barre des tâches, entrez « sandbox » et choisissez l’application.
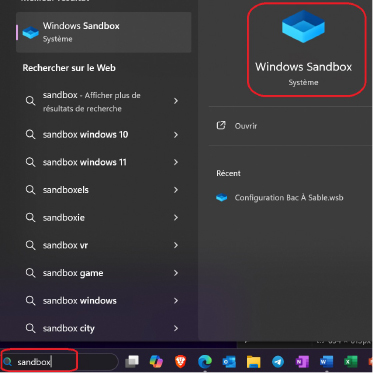
Voilà ! Vous avez une version virtualisée de Windows 11 fonctionnant dans une fenêtre sur votre ordinateur.
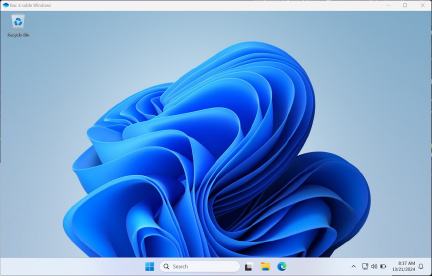
Notez que cette version est minimaliste. Vous n’avez aucun accès autre qu’à quelques fonctionnalités de base. L’accès Internet n’est même pas fonctionnel dans cette virtualisation. Vous pouvez fermer ce bac à sable en cliquant sur le « X » de la fenêtre, en haut à droite, puis confirmez la fermeture en cliquant sur OK.
La prochaine étape est justement de donner des fonctionnalités qui nous permettront une meilleure interaction avec cette virtualisation. Nous allons autoriser les fonctionnalités suivantes :
- Autoriser l’accès Internet.
- Autoriser l’audio.
- Configurer le dossier Téléchargements sur notre ordinateur, en partage avec le bac à sable.
Il nous faut donc un fichier de configuration qui autorisera ses ajouts à chaque lancement. Pour ce faire, je vous donne le code suivant à copier, puis à coller dans l’application Bloc-notes de Windows :
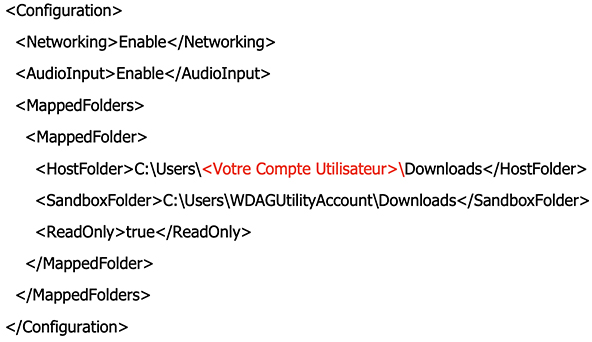
Notez les caractères en rouge. Vous devez remplacer ceux-ci par le nom de votre dossier utilisateur que vous trouverez sur votre ordinateur en naviguant à l’aide de votre explorateur de fichier sur Ce PC, Disque Local (C 🙂, dossier Utilisateurs. Dans mon cas, il s’agit du dossier danvi. Je dois donc remplacer tout le texte en rouge par danvi.
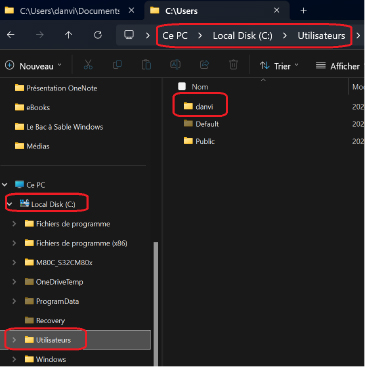
Autre point à noter avec ce code, nous établissons un dossier de partage avec le bac à sable qui se situera au niveau de votre dossier de Téléchargements. Ainsi, si vous avez déjà téléchargé une application que vous voulez essayer dans le bac à sable, le fichier téléchargé est fort probablement dans votre dossier Téléchargements de votre ordinateur. Vous pourrez donc y accéder via le dossier Téléchargements (Downloads) du bac à sable, puisque les deux sont liés.
Une fois le code collé dans une fenêtre de l’application Bloc-notes et le nom du dossier utilisateur remplacé par le vôtre dans le code, vous pouvez sauvegarder celui-ci sur votre ordinateur, dans le dossier Documents. Celui-ci doit avoir l’extension .WSB pour Windows SandBox.
Nommez-le Sandbox.wsb.
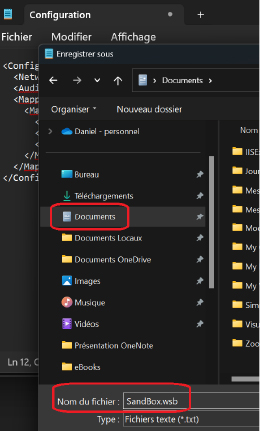
Une fois ce fichier sauvegardé, l’icône de celui-ci prendra la forme du Windows SandBox.
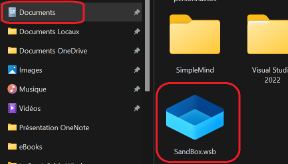
Pour lancer le bac à sable avec la configuration que nous venons de programmer, il vous suffit de double-cliquer sur ce fichier. Bravo ! Vous avez un bac à sable fonctionnel avec accès Internet.
Un exemple d’utilisation du bac à sable
Ici, je vous donne un exemple simple d’utilisation du bac à sable. Supposons que je veuille essayer le navigateur Firefox pour voir s’il me plaît. Dans cet exemple, j’ai utilisé mon ordinateur pour télécharger au préalable le fichier d’installation sur le site de la fondation Mozilla, créateur de Firefox. Ce fichier se trouve donc dans mon dossier Téléchargements.
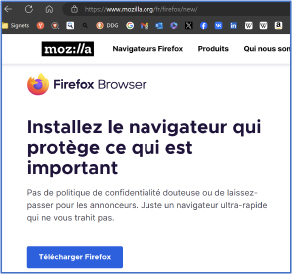
Dans le bac à sable, je navigue au dossier Téléchargements et j’y vois le fichier téléchargé, puisque celui-ci est lié à mon dossier Téléchargements sur mon ordinateur.
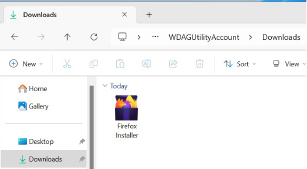
À partir du bac à sable, je lance donc l’installation de Firefox. Une fois les questions d’installation répondues, je peux utiliser Firefox installé dans le bac à sable. En voici la preuve.
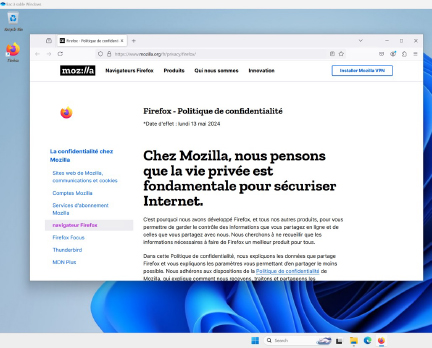
Je vous rappelle que Firefox n’est pas installé sur mon ordinateur, mais bel et bien dans un bac à sable, isolé de mon Windows 11 principal. Cette installation temporaire n’affecte en rien mon ordinateur. Elle me permet ici d’essayer Firefox.
Une fois que j’ai terminé, je peux simplement fermer l’application du bac à sable en cliquant sur le « X » de la fenêtre du bac à sable et tout disparaît, même l’installation que je viens de faire de Firefox.
Pour en avoir la preuve, lancez à nouveau votre fichier de configuration SandBox.wsb. Vous verrez une virtualisation toute neuve sans aucune trace de Firefox. Pratique pour essayer des produits, non ?
En terminant, si vous désirez explorer davantage le bac à sable de Windows et ses nombreuses options, voici la page Internet chez Microsoft concernant les paramètres possibles du fichier de configuration WSB que nous avons créé.
Voilà, j’espère vous avoir fait découvrir une fonctionnalité qui peut s’avérer fort intéressante dans certaines circonstances. J’espère surtout vous avoir donné l’envie de vous amuser en bidouillant un peu.
Informatiquement vôtre,
Daniel Vinet

Je viens tout juste de faire un essai avec mon Windows 11 PRO. C’est cool ! En tout cas, c’est excellent pour tester des logiciels sans laisser trop de débris à la fin !
Daniel, est-ce que tu crois que c’est foolproof et que ceci éminera toute implantation de virus dans le PC ou autre élément de malveillance logicielle dans les registres ou ailleurs dans le PC une fois le bas à sable fermé ?
Quoi qu’il en soit , pour l’essai d’un logiciel, ce bac à sable est la meilleure alternative que l’essai normal Windows si on expérimente.
Bonjour Robert et merci pour ton commentaire, j’apprécie toujours. Le bac à sable est totalement isolé de ton système d’exploitation. Il n’y a aucune chance de contamination, puisque ce bac à sable hérite d’une copie fraîche d’une base de registre minimale qui n’a rien à voir avec celle de ton Windows 11. La seule possibilité qui pourrait exister, serait de télécharger un fichier infecté via ce bac, puis le récupérer via ton dossier de téléchargement dans ton OS principal, ce qui n’est évidemment pas recommandé, puisque c’est l’inverse de ce que nous essayons de faire.
Wow! J’avais entendu parlé du bac à sable de Windows mais je ne savais pas comment ça fonctionnait. Un grand merci, je vais donc m’amusé.
Bonjour M. Bélanger et merci de votre commentaire, heureux de susciter votre intérêt.
Super! Merci Daniel. Il y a longtemps que je lis à propos des « Sandbox », mais je n’ai jamais essayé Je trouve cette fonction super utile, pour toutes les raisons que tu énumères. Corrige-moi si je me trompe, mais il y a quelques années, il me semble que c’était une application à télécharger, qui ne se trouvait pas nativement sur Windows?
Je vais sauvegarder ta chronique dans mon dossier « informatique/trucs et astuces ».
Bonjour Céline et merci de ton commentaire. Peut-être que tu parles des hyperviseurs comme Hyper-V, VMware ou de VirtualBox dans laquelle on peut créer une machine virtuelle? Cela existe toujours, par contre, ce type de VM garde l’état de toute modification à moins de faire, ce qu’on appel un snapshot pour revenir en arrière. En passant, j’avais déjà fait un article là-dessus.
Virtualbox, c’est cela. Merci de m’expliquer la différence. En effet, je crois que l’application native de Windows est plus simple. C’est selon ce qu’on recherche du moins.