
Vous êtes sans doute tous familiers maintenant, ne serait-ce que visuellement, avec les codes QR, de plus en plus présent dans la sphère numérique.

Employé par nombreux organismes et entreprises, le code QR est déchiffré au moyen de l’application photo de votre appareil mobile. Il lit l’information qui a été enregistrée par le créateur du code. Ce peut être, entre autres, un lien vers un site Web, un courriel, un numéro de téléphone ou un texto SMS.
Par exemple, pour créer un code QR vers la page Web que vous êtes en train de consulter avec le navigateur Chrome de votre ordinateur fonctionnant sous Windows, vous n’avez qu’à cliquer avec le bouton droit de votre souris et choisir « Créer un code QR pour cette page ». J’ignore si cela fonctionne avec d’autres navigateurs, mais cette option n’existe pas avec le navigateur Edge.
Une utilisation que je trouve particulièrement intéressante est la création d’un code QR contenant les informations de branchement de mon réseau Wi-Fi. Une fois imprimé, il devient très facile de le partager avec nos invités lorsqu’ils auront besoin de se brancher à notre réseau sans fil.
Voici les trois étapes proposées par le magazine informatique PC Astuces :
1) Récupérer vos informations de branchement à votre routeur Wi-Fi
Pour créer un code QR de branchement à votre réseau, vous devez dans un premier temps récupérer les informations de votre routeur Wi-Fi : le nom de votre réseau (SSID), votre mot de passe ainsi que le type de chiffrement utilisé pour coder ce dernier.
- Généralement, vous trouverez ces informations en entrant une adresse IP dans la barre d’adresse de votre navigateur. Il s’agit habituellement de http://192.168.0.1/ ou http://192.168.1.1/, selon le manufacturier du routeur. Dans l’exemple actuel, il s’agit du premier cas pour l’équipement TP-Link.
- Vous arriverez alors sur la page du manufacturier de votre routeur. Si vous n’avez pas personnalisé les informations de branchement, par défaut, le nom d’utilisateur est ADMIN et le mot de passe est aussi ADMIN.
- Une fois que vous aurez ouvert cette page et, avant d’aller plus loin, il est fortement conseillé de modifier ce nom d’utilisateur et ce mot de passe fournis par défaut par tous les manufacturiers de routeurs du monde !
- Pour ce faire, ouvrez le sous-menu « Password » (mot de passe) du menu « System Tools » (outils système).
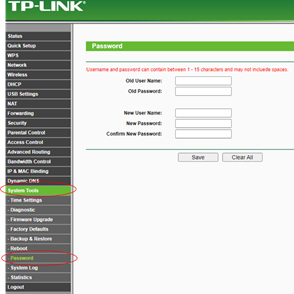
- Pour trouver le nom de votre réseau et si vous désirez le modifier, dans le menu à droite, cliquez sur l’onglet « Wireless ». Vous verrez le nom de votre réseau.
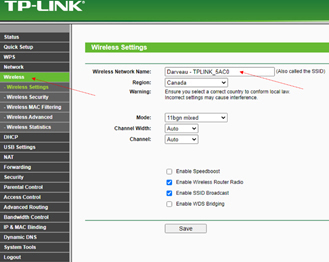
- Le mot de passe de votre routeur se trouve dans le sous-menu « Wireless Security » du menu « Wireless ».
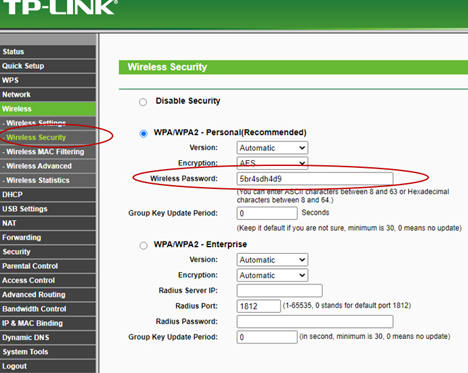
2) Créez et imprimez votre code QR
Ensuite, rendez-vous sur le site de création de code QR.
- Dans le menu déroulant du champ « Content », choisissez « Wifi network ».
- Un nouveau menu apparaîtra. Dans le champ « SSID », inscrivez le nom de votre réseau.
- Inscrivez votre mot de passe dans le prochain champ « Password ».
- Dans le champ « Network Type », inscrivez ce qui est écrit sur la page de votre routeur au menu « Wireless/Wireless Security », mais ça devrait être le même que sur l’image ci-après, soit « WPA/WPA2 ».
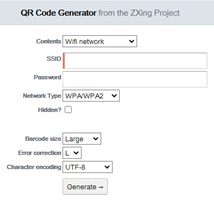
- Cliquer sur « Generate ». Un code QR apparaîtra. Téléchargez-le et enregistrez-le à l’emplacement de votre choix dans vos dossiers, puis imprimez-le.

3) Pour que vos invités se branchent automatiquement à votre Wi-Fi
- S’ils ne l’ont pas déjà installée sur leurs appareils, vos invités devront télécharger une application pour interpréter les codes QR. Le magazine informatique PC Astuces recommande les applications suivantes :
- QR Code Desktop Reader pour Windows;
- Barcode Scanner pour Android; celle-ci a l’avantage, une fois le code QR numérisé, de permettre de se brancher automatiquement au réseau sans fil;
- Flashcode pour iPhone ou iPad, quoique les codes QR soient nativement interprétés depuis iOS 11.
- Il ne leur reste plus à vos visiteurs de numériser votre code QR pour voir apparaître les informations de branchement à votre routeur, ou même se connecter automatiquement, selon leur application de lecture des codes QR.

Veuillez noter que l’image précédente est un exemple non fonctionnel.
Céline Dion

Bravo Céline,
Très bon article.
Merci beaucoup Gilbert.
Merci Céline, très bien cet article.
Je confirme que nativement Firefox n’a pas cette fonction mais que plusieurs modules qu’on peut y greffer, sont disponibles pour permettre de le faire
Merci pour cette information Jacques. Plusieurs personnes utilisent Firefox.
Très intéressant comme informations Céline.
Merci Réjean.
Super intéressant. Merci Céline.
Merci Denis.