
« Dis-moi ce que tu manges, je te dirai ce que tu es. » Cet aphorisme bien connu est issu du magistrat, mais surtout connu comme gastronome, Jean Anthelme Brillat-Savarin (1755-1826).
Permettez-moi de m’inspirer largement de cette phrase célèbre pour vous présenter celle-ci : « Montre-moi ton bureau Windows, je te parlerai de ton sens de l’organisation. »
Nous utilisons quasi quotidiennement Windows, macOS ou Linux. Chaque système d’exploitation à interface graphique vous présente un bureau sur lequel travailler. Celui-ci se veut une réplique d’un bureau physique à notre travail ou à notre domicile.
Or, à l’instar de leur bureau physique, certains utilisateurs mettent beaucoup de choses sur le bureau de Windows : fichiers, dossiers, photos et divers raccourcis.
Voici un exemple extrême d’un bureau plutôt chargé que j’ai trouvé sur Internet.
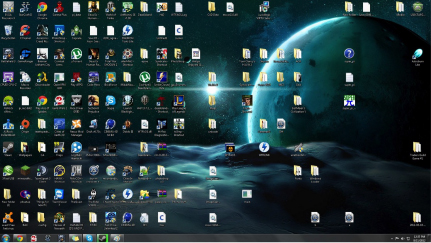
Comme on dit, à trop en mettre, on finit par s’y perdre. Mais, voilà, Ordos ab chao (l’ordre naît du désordre), comme le dit cette autre maxime, et c’est dans ce désordre que certains s’y retrouvent. D’ailleurs, dans ma vie professionnelle, j’ai eu un collègue de travail qui respectait parfaitement cet adage. Bref, son bureau physique était tout aussi bordélique que son bureau Windows, mais voilà, il s’y retrouvait.
En ce qui me concerne, c’est totalement le contraire. Sans blague, voici mon bureau Windows au moment où je rédige cet article.

Hé oui, que trois icônes, soit la corbeille et mon unité de stockage externe et mon script de lancement du bac à sable (voir cet autre article à ce sujet).
Parfois, il m’arrive d’y déposer un dossier de travail ou un fichier, mais jamais pour longtemps. En fait, l’élément en question y reste le temps de ma session de travail, puis hop, je le classe immédiatement là où il se doit, soit dans le nuage, soit dans un dossier local que je déplacerai plus tard sur un disque dur externe. Que voulez-vous, je suis un homme qui est très à l’ordre dans ses affaires.
D’autres utilités au bureau
Outre le fait d’y placer divers fichiers ou dossiers, saviez-vous qu’avec les versions précédentes de Windows, il était possible d’utiliser le bureau pour le stockage d’objets temporaires ?
Par exemple, il était possible de sélectionner un paragraphe dans Microsoft Word, puis déposer ce paragraphe directement sur le bureau. Ceci créait un objet de texte que nous pouvions glisser à nouveau dans notre texte au nouvel emplacement désiré.
Microsoft a changé la gestion des objets dans Windows 10 et Windows 11 pour, semble-t-il, des raisons de sécurité. Il n’est donc plus possible de faire ce genre d’opération. Et pourtant, sachez que ceci est toujours possible du côté macOS sans que ce soit moins sécuritaire, bien au contraire.
Les bonnes pratiques
Bien sûr, les bonnes pratiques nous invitent à classer nos fichiers là où se doit, c’est-à-dire les photos dans le dossier Images, les Vidéos dans le dossier Vidéos et les documents dans le dossier éponyme.
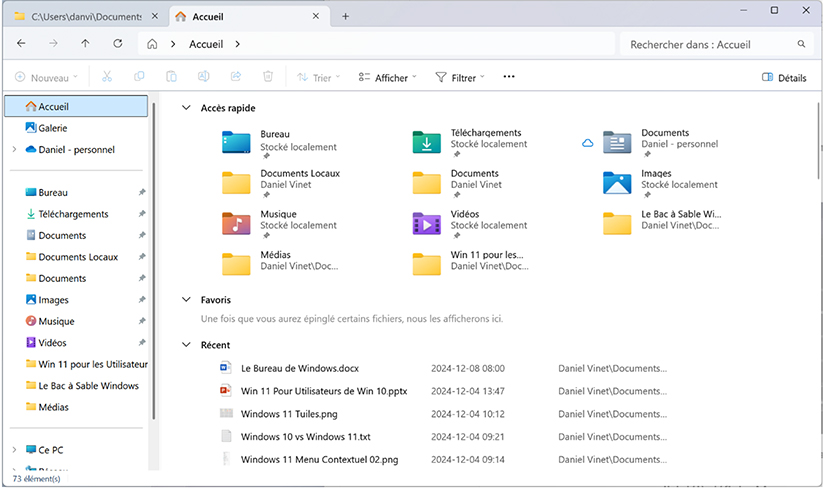
En général, je fonctionne de cette façon à quelques exceptions. Par exemple, lorsque je rédige un nouvel article comme celui-ci, je crée un dossier au nom de l’article dans une structure que j’ai déjà définie. Ma structure de dossiers est la suivante :
CIMBCC -> Articles -> Le Bureau Windows
Ici, le dossier se nomme « Le Bureau Windows ». Ce dernier est un sous-dossier de « Articles » qui, lui-même, est sous-dossier de « CIMBCC ».
Dans ce nouveau sous-dossier créé pour l’article, je crée un autre sous-dossier que je nomme « Médias ». Celui-ci contiendra les images incluses dans mon article, plutôt que de mettre ces images dans le dossier « Images ». Ainsi, cela m’évite de chercher les images relatives à un article. Elles sont présentes au même endroit que l’article.
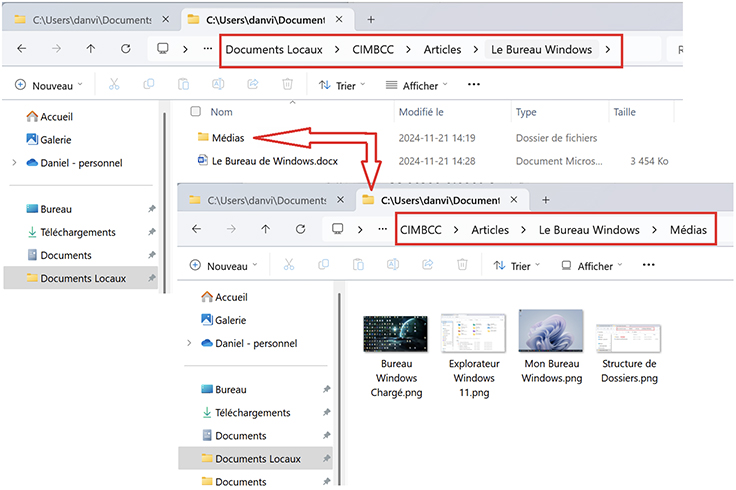
Et ma gestion du nuage OneDrive dans tout cela
Il est facile de savoir si Microsoft OneDrive est en fonction sur votre ordinateur. Celui-ci apparaît sous forme d’une petite icône en forme de nuage dans votre barre des tâches, au bas à droite de votre écran. Si vous n’utilisez pas OneDrive, cette icône sera tout simplement absente de la barre des tâches. Dans mon cas, OneDrive est bel et bien en fonction dans l’encadré rouge ci-dessous.

Revenons à ma méthode de fonctionnement. Si vous avez bien remarqué, je travaille dans un dossier nommé « Documents Locaux ». Il s’agit d’un dossier que j’ai créé sur mon ordinateur dont je ne veux pas qu’il se retrouve sur le nuage OneDrive. Si vous désirez faire la même chose, je vous explique ici comment faire.
Comment se créer un dossier local exclu de OneDrive
Dans un premier temps, nous allons créer un dossier au même niveau que notre dossier nommé Documents. Ce dernier est le dossier par défaut créé par Windows pour chaque utilisateur. Il est votre dossier généralement présenté lorsque vous sauvegardez des documents et celui qui est pris en sauvegarde par OneDrive.
À l’aide de l’explorateur Windows, dans la dernière section de la partie de gauche, naviguez sur votre ordinateur à l’endroit suivant :
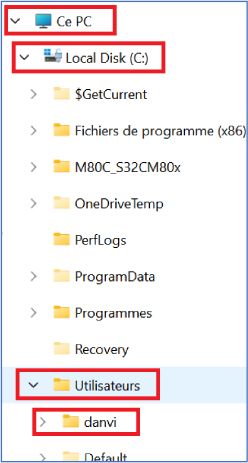 Ce PC -> Disque Local -> Utilisateurs -> <Votre compte utilisateur>
Ce PC -> Disque Local -> Utilisateurs -> <Votre compte utilisateur>
Le segment <Votre compte utilisateur> est votre dossier utilisateur à vous. Dans mon cas, le dossier se nomme danvi dans l’image ci-contre.
En cliquant dessus, je vois apparaître à droite mes sous-dossiers pour mon compte d’utilisateur Windows dont les fameux dossiers Bureau, Documents, Images, Musique et Vidéos.
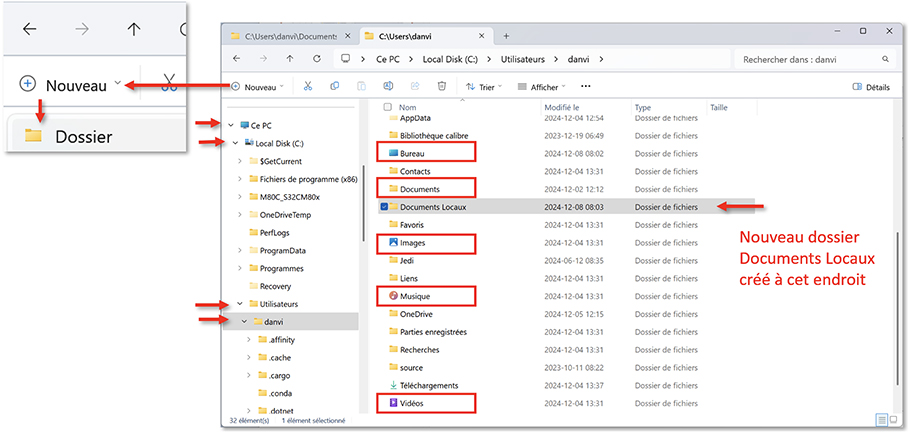
À cet endroit, je vais donc créer mon dossier nommé Documents Locaux. Pour ce faire, simplement utiliser le menu Nouveau en haut à gauche, puis choisir Dossier. Nommez celui-ci Documents Locaux.
Voilà, votre dossier est créé. Comme vous risquez de l’utiliser souvent, il est peut-être préférable de l’épingler à la liste d’accès rapide afin de l’avoir rapidement sous la main.
Pour ce faire, cliquez avec le bouton droit de la souris sur votre nouveau dossier Documents Locaux, puis choisir Épingler à l’accès rapide. Celui-ci s’ajoutera à votre liste dans la partie gauche de l’explorateur.
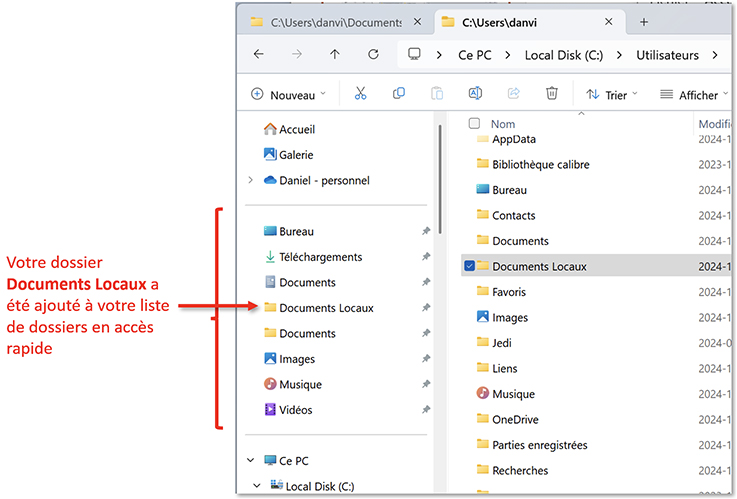
Comment exclure des fichiers et dossiers de la sauvegarde OneDrive ?
Je vous communique, ici, une information importante sur la façon dont fonctionne OneDrive. Si vous procédez à l’exclusion d’un dossier de la sauvegarde OneDrive, celui-ci demeure sur votre espace OneDrive, mais disparaît de votre ordinateur. Cette page d’information de Microsoft en fait mention.
Pas de panique, ces fichiers et dossiers sont toujours présents sur votre OneDrive. Toutefois, me direz-vous, c’est l’effet inverse que vous voulez. Effectivement, et Microsoft ne semble pas enclin à nous faciliter la tâche. C’est pourquoi, je vous suggère, pour le moment, de déplacer dans Documents Locaux ce que vous ne voulez pas voir apparaître dans OneDrive ET que vous ne voulez pas non plus voir disparaître de votre ordinateur.
Dans un prochain article, je vous montrerai comment acquérir une unité de stockage externe, comme un disque dur ou une clé USB, puis effectuer manuellement une copie de vos fichiers et images sur cette unité.
Maintenant que nous avons créé notre dossier, nous allons y déplacer les fichiers et dossiers que nous ne voulons pas voir apparaître dans OneDrive.
Pour ce faire, toujours dans l’explorateur Windows, il suffit de vous déplacer dans le dossier nommé Documents, puis, à l’aide de la souris, de déplacer les fichiers et dossiers souhaités vers le dossier Documents Locaux en faisant glisser ceux-ci vers ce dossier, le fameux drag and drop.
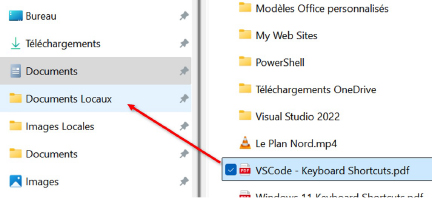
Une fois tous les déplacements effectués, vous conservez dans le dossier Documents, les fichiers et dossiers sauvegardés dans OneDrive.
Comment vérifier les dossiers pris en sauvegarde par OneDrive ?
Il est possible de voir et sélectionner les fichiers et dossiers pris en sauvegarde par OneDrive. Toutefois, je vous rappelle la consigne vue ci-haut : les dossiers désélectionnés seront retirés de votre ordinateur, mais conservés dans votre espace OneDrive.
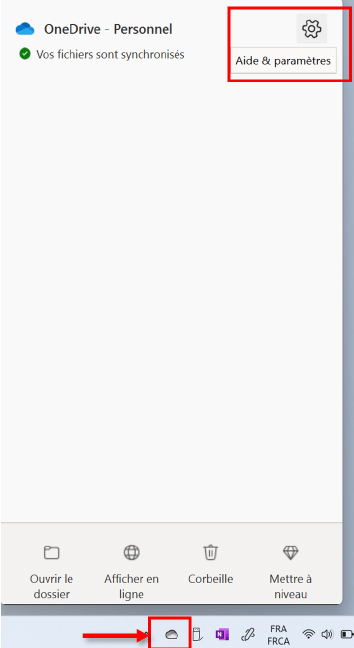 Pour vérifier les dossiers et fichiers pris en sauvegarde par OneDrive, dans votre barre des tâches au bas, à droite, cliquez avec le bouton gauche de la souris sur l’icône en forme de nuage que nous avons vu plus haut dans cet article, puis cliquez sur la roulette des paramètres dans le coin supérieur droit de la fenêtre qui apparaîtra et choisissez Paramètres.
Pour vérifier les dossiers et fichiers pris en sauvegarde par OneDrive, dans votre barre des tâches au bas, à droite, cliquez avec le bouton gauche de la souris sur l’icône en forme de nuage que nous avons vu plus haut dans cet article, puis cliquez sur la roulette des paramètres dans le coin supérieur droit de la fenêtre qui apparaîtra et choisissez Paramètres.
Dans la fenêtre qui apparaît, à droite dans la section Synchronisation et sauvegarde, vous pouvez sélectionner ou non certaines actions par défaut qui apparaissent dans la portion de gauche de la fenêtre. Par exemple, dans mon cas j’ai désélectionné la sauvegarde automatique de mes photos dans OneDrive lorsque je branche ma caméra numérique à mon ordinateur.
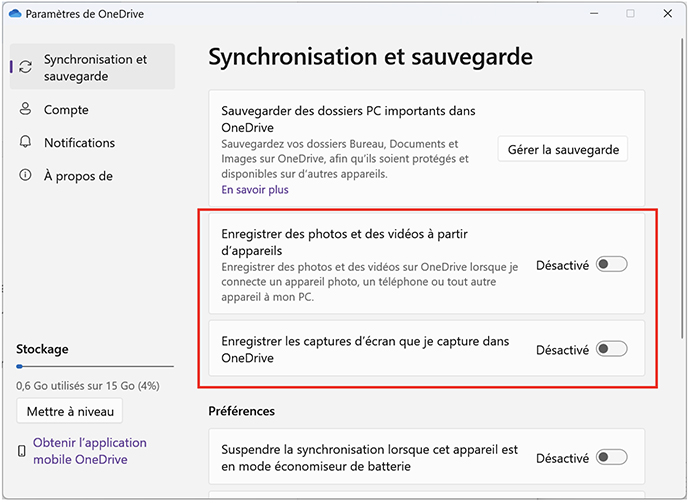
Ou encore, lorsque je fais une capture d’écran, je ne désire pas que celle-ci se retrouve systématiquement dans mon espace OneDrive. Personnellement, je préfère gérer moi-même mes affaires.
Pour effectuer la sélection des dossiers que vous désirez sauvegarder ou non dans votre espace OneDrive, cliquez sur Compte, situé dans la section gauche de la fenêtre, puis, dans la partie droite, cliquez sur Choisir des dossiers.
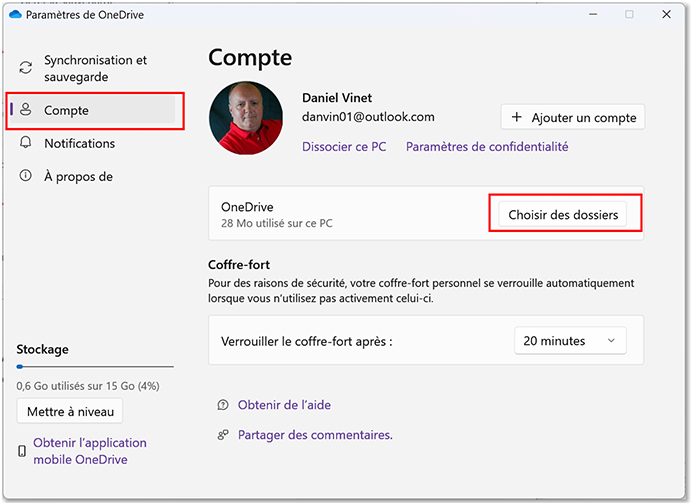
Ici, ce qui apparaît est bien personnel à chacun. Il est fort probable que la liste que vous avez ne ressemble pas à la mienne et c’est parfaitement normal.
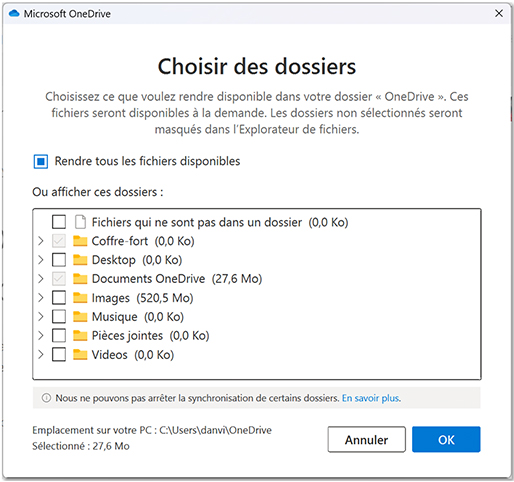
Notez que, si l’option Rendre tous les fichiers disponibles est sélectionnée, vous ne pouvez effectuer une sélection des dossiers. Il vous faudra décocher cette option pour, ensuite, sélectionner ou désélectionner des fichiers et dossiers désirés.
Dans mon cas, si vous remarquez, j’ai pratiquement tout désélectionné. Dans votre cas, l’essentiel est de décocher ce que vous ne désirez pas être sauvegardé par OneDrive.
Notez l’élément nommé Fichiers qui ne sont pas dans un dossier. Si cet élément est coché, OneDrive parcourt votre ordinateur à la recherche de fichiers qui ne seraient pas classés dans les dossiers cités dans la fenêtre illustrée ci-haut. L’idéal est de vous assurer que tous vos fichiers soient classés dans un des dossiers listés.
Par ailleurs, certains dossiers ne peuvent pas être désélectionnés, tels que le dossier Coffre-fort, qui est un dossier sécurisé fourni par OneDrive et, bien entendu, le dossier Documents OneDrive lui-même, un reflet du dossier Documents que nous avons tous.
Une fois votre sélection terminée, cliquez sur le bouton OK, puis fermez votre fenêtre OneDrive. Voilà, vous êtes davantage en contrôle des dossiers sauvegardés par OneDrive.
Voilà qui fait le tour d’une méthode de classement et d’une gestion de la sauvegarde OneDrive. En fait, j’aurais pu intituler cet article avec cette dernière phrase, mais bon, fort est de constater que nous avons exploré une certaine méthode de classement sur notre ordinateur et gérer la sauvegarde OneDrive qui, il faut l’avouer, peut être envahissante, parfois.
Comme annoncé dans cette chronique, je vous prépare un prochain article qui vous montrera comment acquérir une unité de stockage externe, puis d’y effectuer la sauvegarde manuelle de vos fichiers, comme les photos, par exemple.
D’ici là, joyeuses fêtes à tous.
Daniel Vinet

Joyeux blogueurs de Noël, nous sommes 4 pour 4 qui savons ce que nous faisons ! 😉
Mais pas toujours pour ma part ! En passant, je vous confie que le 24h2 vient tout juste de me laisser avec un petit bug donnant une erreur persistante d’installation après tout Windows Update régulier ! Mais mon PC fonctionne bien, c’est juste mon cerveau qui s’en soucie trop !
Robert
J’ai moi aussi ce message d’erreur d’installation!! Espérons qu’il y aura un « update » de Windows sous peu!
Je suis contente de lire qu’un de mes collègues du CIMBCC travaille de la même manière que moi. Je n’ai que 3-4 icones moi aussi, et je choisi mes dossiers et fichiers à synchroniser. En plus, je fais toujours une sauvegarde sur un unité externe .
Bonjour Céline et merci de ton commentaire et partage. Heureux de constater également que je ne suis pas seul dans ma bulle.
Wow ! Très bon article Daniel
Dans mon cas, mon bureau à l’air ordonné sans qu’il le soit, mais je me retrouve dans mon désordre.
Pour masquer ses icônes de bureau, vous pouvez aller dans les paramètres d’affichage et les modifier pour ne plus voir les icônes de son bureau (Ils sont seulement masqués, pas supprimés). Cependant pour les voir il faudra faire à chaque fois le chemin inverse.
J’utilise un petit utilitaire qui masque mes icônes après un certain nombre de secondes (modifiable) sans action sur le bureau. Il suffit de bouger la souris ou cliquer sur n’importe quelles touches du clavier pour faire réapparaître les icones.
Vous pouvez les trouver en faisant une recherche sur Google: « Utilitaires pour masquer les icônes du bureau »
Un bon moyen de balayer son « désordre ordonnée » sous le tapis tout en le gardant à portée de main.
Joyeuses Fêtes à tous les membres du club informatique.
Merci Denis pour ton commentaire, j’apprécie et merci pour ce truc de cacher les icônes, je ne connaissais pas celui-ci.
Bravo Daniel pour cette chronique !
Je suis jaloux de ton bureau 😉
Comme tu dis, le plus important c’est de pouvoir s’y retrouver ! Et je crois qu’une autre chose très importante est de ne pas perdre des fichiers si importants que l’on aurait trop de regrets de les avoir perdu et qui nous mettraient dans le pétrin.
J’ai eu tellement d’activités informatiques (mes données perso, mes passwords, mes sites web bénévoles, mes recherches en généalogie pour moi et les autres, mes nombreux programmes dispendieux, etc.) que j’ai multiplié mes techniques de sauvegardes des fichiers de manière sophistiquée. Et je continue toujours…
Depuis quelques temps je suis devenu plus paresseux et brouillon que c’est le bordel sur mon bureau. Alors de temps en temps je ramasse le tout sur mon bureau dans une pile (dossier complet titré avec date, toujours sur le bureau mais aussi copié manuellement sur mes SSD (tiroirs…sic)pour ensuite faire une sauvegarde de tout via mon logiciel GoodSync vers mon SSD de sauvegarde et vers mon USB. Je me retrouve avec un bureau avec un seul gros dossier COMPLEXE et il me reste beaucoup d’espace à remplir sur le bureau encore plus bordélique qu’avant.
Parfois j’ai le goût de ramasser tout ce qui est essentiel POUR MOI et jeter tout le reste à la poubelle. Mais je sais qu’un jour une organisation que j’ai servie il y a X années me téléphonera pour que je les sortes de la merde si possible ! C’est arrivé tout récemment !
J’ai beaucoup de désordre, plus qu’auparavant ! Mais je ne perds RIEN et je fini toujours pas me retrouver. Pauvre Diogène que je deviens !
Bonjour Robert et merci de ton commentaire, toujours apprécié. Effectivement, chacun a sa façon de s’organiser l’important est de si retrouver. Et oui, les vieux dossiers peuvent toujours servir, j’ai mon lot également, qui sait…