
S’il est un logiciel de la suite Microsoft Office qui est méconnu, c’est bien OneNote. Dans cet article, nous allons explorer quelques fonctionnalités et possibilités de ce produit ainsi que des exemples où celui-ci peut nous être utile.
OneNote est un logiciel gratuit de prise de notes. Il a d’abord été pensé pour aider les étudiants dans la saisie de leurs notes de cours. Toutefois, certaines personnes en entreprise, dont votre humble auteur, ont vite réalisé tout le potentiel de ce produit. De plus, celui-ci n’a cessé de s’enrichir de fonctionnalités au fil des versions qui rendent l’expérience encore plus intéressante.
Lancé en 2003 comme produit vendu séparément de la suite Microsoft Office, OneNote a rejoint cette dernière dès 2007 pour certaines éditions. Par la suite, il est devenu un logiciel gratuit en 2013.
Microsoft a tergiversé sur le développement de OneNote au fil du temps. L’important à savoir ici est que, de nos jours, il existe deux versions du logiciel dont l’une, dite « unifiée », qui est fournie gratuitement via le Microsoft Store. Celle-ci comporte moins de fonctionnalités que l’autre incluse dans la suite Microsoft 365 ou Microsoft Office 2021.
Par ailleurs, OneNote existe gratuitement pour toutes les plateformes; Apple IOS, macOS, Google Android, Windows et même directement sur Internet. Vous pouvez donc prendre des notes sur tous vos équipements et y accéder en vous connectant à votre compte Microsoft, vos notes étant sauvegardées directement dans le nuage OneDrive, elles sont disponibles, peu importe où vous êtes.
OneNote, comment ça fonctionne ?
La structure de OneNote est similaire à un système de classeurs avec des dossiers. Dans le cas de OneNote, nous créons des blocs-notes qui contiennent des sections qui eux-mêmes contiennent des feuilles de notes. Votre façon de classer vos affaires est à votre entière discrétion.
Un bloc-notes regroupera les sujets relatifs à un domaine particulier. Un exemple; un bloc-notes nommé « Informatique ». Les sections seront différents sujets du domaine en question. Un exemple serait une section « Articles Informatiques », une autre « Formation Microsoft Word ». Chaque section aura des pages relatives à un sujet. Par exemple, je peux créer une page de note par cours suivi. Visuellement, voici ce que ça donne dans OneNote :

Une fois que vous avez saisi ce concept, vous avez compris la base du classement de notes dans OneNote.
Les pages dans OneNote
Ici réside toute la beauté du produit. Considérez chaque page comme un canevas, une page de collimage, mieux connue sous le nom anglais de « scrapbooking » où il est possible d’écrire, de coller des images, des liens Internet, des vidéos, des notes manuscrites et même d’y inclure des notes audio ou des vidéos. Si vous possédez un ordinateur tactile, vous pouvez même dessiner directement sur la page.
Chaque élément ajouté hérite de sa propre boîte qu’il est possible de déplacer librement sur la page.
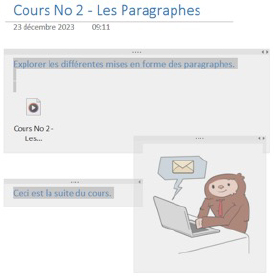
Dans l’exemple ci-haut, j’ai écrit un peu de texte, puis j’ai inséré une note audio, puis une image et encore du texte.
Vous pouvez même faire des calculs directement sur votre page de notes. Exemples; sur une ligne séparée, j’inscris « 3*(4+5)= ». Suivant cette équation, dès que j’appuie sur la touche « Entrée » après le signe « = », OneNote me donne la réponse au bout de l’équation.
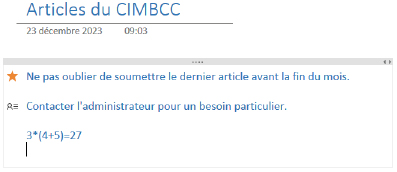
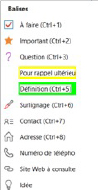
Là où ça devient encore plus intéressant, c’est lorsque nous mettons à profit la fonctionnalité de balises. Les balises sont des indicateurs que nous pouvons utiliser pour nous remémorer des points importants. Si vous avez remarqué, j’en ai utilisé deux dans l’exemple précédent, soit l’Étoile pour les points importants et la balise de contact pour identifier une personne à contacter.
Les balises sont nombreuses et peuvent servir d’aide-mémoire, de points de repère, de trucs à ne pas oublier ou d’une liste de choses à faire (to-do).

Il existe une trentaine de balises différentes qui sont personnalisables. Vous pouvez même en créer de nouvelles selon vos besoins.
Par la suite, il est possible de rechercher toutes vos balises sur tous vos blocs-notes ouverts grâce à la fonction « Recherche d’indicateurs ». Le résultat apparaît dans une fenêtre de résumé à gauche.
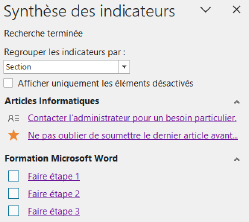
Il suffit de cliquer sur l’hyperlien pour se retrouver dans la page en question où est située cette balise.
Au travail, j’utilisais beaucoup cette fonctionnalité. Lors de réunions, en plus de mes notes de rencontres, je sortais souvent avec une liste de choses à faire, de gens à contacter ou de recherches à effectuer. J’utilisais la fonction de synthèse des indicateurs hebdomadairement pour revoir les choses à ne pas oublier à travers toutes mes notes.
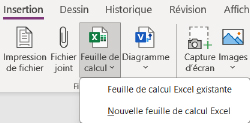
OneNote s’intègre également avec la suite Office. Par exemple, vous pouvez créer une feuille Microsoft Excel directement sur une page OneNote grâce à la fonction Insertion -> Feuille de Calcul. Ceci insère, soit un fichier existant, soit une nouvelle feuille de calcul. Lorsque vous voulez modifier son contenu, ceci se fera directement dans Excel et le résultat reporté dans OneNote. Comme vous pouvez le voir dans le menu ci-haut, cela fonctionne également avec Microsoft Visio, pour ceux qui possèdent une licence du produit.
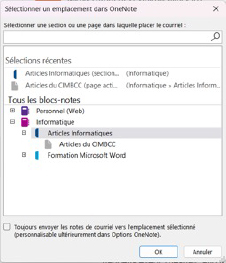
Il existe également une belle intégration avec le logiciel Microsoft Outlook. Par exemple, vous pouvez envoyer un courriel directement à OneNote qui créera une nouvelle page contenant le courriel en question dans le bloc-notes choisi.
Dans OneNote, le résultat est une nouvelle page contenant une copie intégrale du courriel.
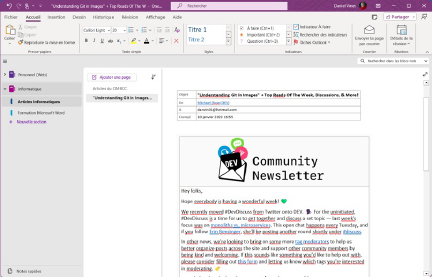
Une autre fonctionnalité fort intéressante; lorsque vous créez une liste de choses à faire dans OneNote, vous pouvez y mettre un indicateur de tâches Outlook. Ainsi, ces tâches se retrouveront automatiquement dans votre liste de choses à faire dans Outlook.
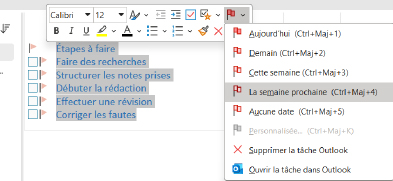
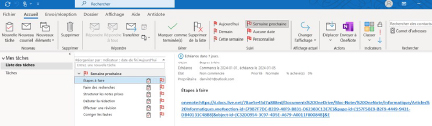
Comme vous pouvez le constater, les possibilités sont nombreuses. OneNote peut vous servir autant pour les formations données au CIMBCC que la planification de votre prochain voyage. Ici, nous n’avons qu’effleuré les fonctionnalités de OneNote.
Permettez-moi une recommandation avant de terminer cet article. Si vous prévoyez devenir un utilisateur assidu de OneNote, demeurez vigilant de l’espace que vous occupez sur votre stockage infonuagique OneDrive. Tout utilisateur bénéficie de cinq gigaoctets d’espace gratuit chez Microsoft. Notez que sur un ordinateur, s’il s’agit là de votre seul appareil où vous prévoyez utiliser OneNote, il est possible de créer vos blocs-notes localement, sans les dupliquer sur OneDrive. Il suffit de changer l’emplacement de sauvegarde dans OneNote pour un dossier sur votre ordinateur que vous aurez préalablement exclu de la prise de copie par OneDrive. Dans mon cas, j’utilise OneNote sur ordinateur, une tablette et un téléphone intelligent. Mes notes sont donc toutes stockées sur OneDrive.
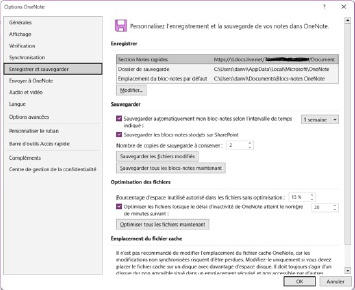
Pour les utilisateurs d’une licence annuelle Microsoft 365, vous pouvez dormir tranquille puisque vous bénéficiez d’un espace conséquent d’un téraoctet, soit 200 fois plus d’espace.
En fonctions de l’intérêt des membres pour OneNote, je pourrai préparer une présentation du produit qui pourra être éventuellement proposée par le CIMBCC. Il ne reste qu’à vous manifester.
Bonne et heureuse année 2024.
Daniel Vinet

Bonjour
Merci pour ce texte sur OneNote.
Personellement je l’utilise pour stocker mes mots de passe dans une note verrouillée par mot de passe (solide) . Et je peux consulter ma liste sur ordi, tablette et téléphone. J’ai préféré cette solution à l’utilisation d’un gestionnaire de mot de passe.
Bonjour, votre article est très intéressant. J’utilise déjà One Note sur mon ordinateur Windows, mon IPad et mon IPhone.
Entre autres, j’aimerais savoir comment faire pour exclure un dossier de la prise de copie par One Drive auquel vous faites référence dans votre article. Merci.
Bonjour mme Thibault. Merci pour votre commentaire.
Pour sélectionner les dossiers pris en copie par OneDrive, bouton droit de la souris sur l’icône OneDrive dans la barre des tâches, au bas à droite -> Paramètres -> bouton Gérer la sauvegarde. Notez que les options ont changé dernièrement suivant une mise à jour du logiciel OneDrive.
Bonjour M. Vinet
Je ne connais pas et je serai très intéressé à approfondir ce sujet.
Bonne année 2024 !
Je serais intéressé à assister à une présentation sur le sujet. Merci
Je serais moi aussi intéressée à suivre un atelier sur OneNote que je ne connais pas du tout. Merci!
Il semble Daniel, que plusieurs membres aimeraient bien que tu fasses une présentation sur one Note.
Bonjour Réjean. En effet, j’en prends note et je commence à travailler sur le sujet.
Merci pour votre article. Je suis un utilisateur de OneNote sur PC et cellulaire que j’ai appris par moi-même et j’apprécierais une présentation ou un atelier afin de mieux le maitriser.
Merci pour cette présentation de OneNote. J’avoue ne jamais l’utilisé, mais ta chronique me fait penser que OneNote gagne à être mieux connu et utilisé.
Bonjour Céline. Merci pour ton commentaire.
Je serais intéressée à suivre un atelier sur ce sujet. Merci.
Bonjour Mme Collerette. Parafait, c’est noté.
Très intéressant, j’en prendrais un peu plus! Merci!
C’est super intéressant. Il y a beaucoup de fonctions avec cette application.
Et oui, j’aimerais bien avoir une présentation.
Dans l’intervalle je vais quand même voir cet outil.
Merci beaucoup !
Bonjour Mme Lussier. Merci de votre commentaire, j’apprécie.