
Lors de présentations que j’ai faites pour le Club, quelques membres sont venus me voir pour me demander comment je procédais lorsque je passais de la présentation PowerPoint à une démonstration en direct tout en laissant active cette dernière. La réponse est simple, j’utilise plusieurs bureaux, que ce soit sous Windows ou macOS.
L’utilisation de plusieurs bureaux permet d’avoir plusieurs applications ouvertes en même temps sans que celles-ci encombrent tout l’espace de travail. En effet, vous pouvez répartir vos fenêtres d’applications sur deux, voire plusieurs bureaux et permuter facilement entre eux.
Dans cet article, je vous montre comment utiliser plus d’un bureau pour chacun des systèmes d’exploitation.
Comment cela fonctionne-t-il ?
Comme une image vaut mille mots, permettez-moi de vous schématiser le concept de bureaux multiples ou bureaux virtuels. En fait, c’est comme avoir plusieurs écrans, ou bureaux, l’un à la suite de l’autre. Toutefois, notre écran d’ordinateur, lui, peut évidemment nous montrer qu’un seul bureau à la fois. Donc, nous utilisons une astuce où nous déplaçons les bureaux afin qu’ils apparaissent à l’écran l’un après l’autre.
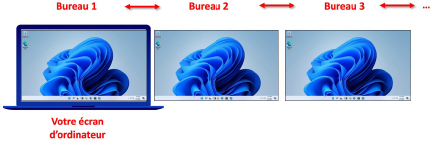
Activer plus d’un bureau sous Windows 11
Il est facile de créer de nouveaux bureaux et de naviguer entre eux sous Windows 11, puisque l’icône dédiée à cette fin se situe par défaut dans la barre des tâches, au bas de votre écran.
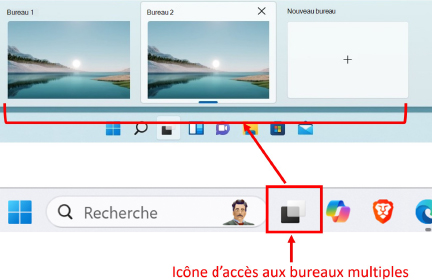
Si vous n’avez qu’un seul bureau d’affiché, vous pouvez en ajouter en cliquant sur le carré blanc avec un « + » qui porte la mention Nouveau bureau au-dessus. Cette disposition que vous voyez à votre écran se nomme la vue des tâches (Task View).
Raccourcis-clavier Windows
Le raccourci-clavier pour accéder aux bureaux multiples et, du même coup, au sélecteur d’applications ouvertes, est la combinaison des touches <Windows> et <tabulation> ou (Tab). Cette combinaison de touches affiche les bureaux disponibles au bas de l’écran, alors que la portion du haut affiche une mosaïque des applications ouvertes.
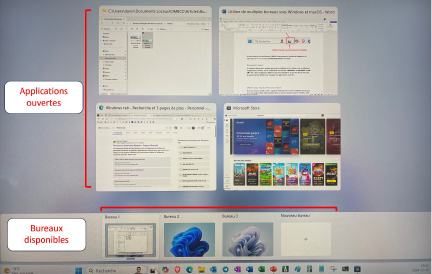
Ici, vous pouvez déplacer une application sur un autre bureau. Pour ce faire, cliquez avec le bouton gauche de la souris sur l’application désirée, gardez le bouton enfoncé et glissez celle-ci sur le Bureau 2, par exemple.
Un autre raccourci-clavier vous permet de vous déplacer directement entre les bureaux, il s’agit de la combinaison de touches Ctrl + <Windows> + flèche droite –>. Celle-ci vous permet de passer directement au bureau suivant. Pour revenir au bureau précédent, il suffit d’utiliser la même combinaison, mais avec la flèche gauche <–.
Il ne faut pas confondre avec la combinaison de touches Alt et Tab, plus connue et qui permet simplement de passer d’une application ouverte à l’autre, mais sans l’aspect de bureaux multiples. Pour ce qui est de cette fonctionnalité, maintenez la touche Alt enfoncée et appuyez successivement sur Tab pour passer d’une application à l’autre dans l’ordre d’affichage. Lâchez tout lorsque vous êtes sur l’application désirée.
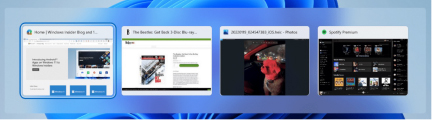
Naviguer entre les bureaux avec le pavé tactile
Si vous avez un ordinateur portable, vous avez assurément un pavé tactile. Si tel est le cas, il faut d’abord vous assurer que la fonctionnalité est active avant de pouvoir l’utiliser.
Pour accéder aux paramètres de Windows, utilisez la combinaison de touche <Windows> et la lettre « i ». Dans la fenêtre qui apparaît, choisissez Bluetooth et périphérique dans la section de gauche, puis Pavé tactile dans la portion droite de la fenêtre.
Dans la section Gestes à trois doigts, je vous recommande de choisir Basculer entre les applications et afficher le Bureau.
En ce qui concerne les Gestes à quatre doigts, je vous recommande de choisir Basculer entre les bureaux et afficher le Bureau.
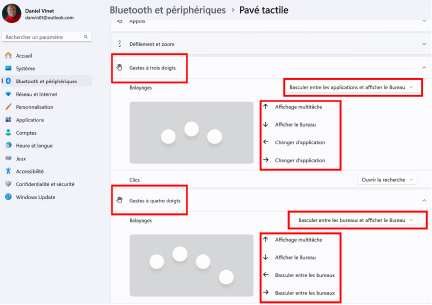
Notez les informations qui vous sont données, selon que vous balayiez vers le haut, le bas, la gauche ou la droite avec trois ou quatre doigts. Chaque direction a sa fonction.
Par conséquent, glisser trois doigts vers la gauche ou vers la droite vous permettra de passer d’une application ouverte à une autre. En revanche, en balayant quatre doigts de droite à gauche, puis de gauche à droite, vous pourrez naviguer entre les bureaux et revenir au premier. Fermez cette fenêtre lorsque vous avez terminé.
Utiliser plus d’un bureau sous macOS
En ce qui a trait à macOS, celui-ci supporte l’utilisation de bureaux multiples depuis OS X 10.7 Lion sorti en 2010. Cette fonctionnalité se nomme Mission Control. Toutefois, celle-ci était connue sous le nom Exposé depuis la version Mac OS X 10.3 Panther, sortie en 2003. D’ailleurs, sous macOS 14 Sonoma, vous retrouvez toujours les deux appellations, bien qu’elles aient la même fonctionnalité.
Activer Mission Control dans macOS
Comme toujours, il existe plus d’une façon de faire les choses et le Mission Control n’y échappe pas. Il est donc possible d’utiliser un raccourci-clavier, le pavé tactile ou la souris Apple. Toutefois, en ce qui concerne ces deux derniers, la fonctionnalité doit être activée selon le périphérique de pointage utilisé. Bien sûr, le raccourci-clavier, lui, est toujours disponible et n’a pas besoin d’être activé.
Le Mission Control avec le pavé tactile
Si vous disposez d’un pavé tactile, cette fonctionnalité doit être activée dans Réglages, Pavé tactile, puis dans Gestes supplémentaires.
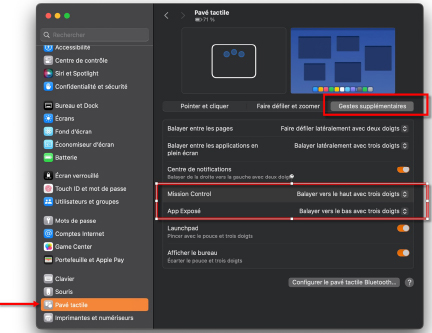
L’activation de Mission Control avec le pavé tactile se fait par l’utilisation de 3 ou 4 doigts, selon votre choix, que vous glissez du bas du pavé vers le haut.
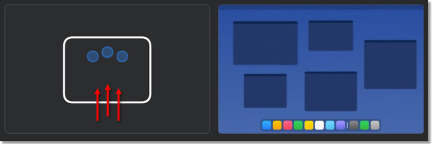
Le Mission Control via la souris
Ici, encore, si vous disposez d’une souris Apple, il faut activer la fonctionnalité dans Réglages, Souris, Gestes supplémentaires, puis activer Mission Control.
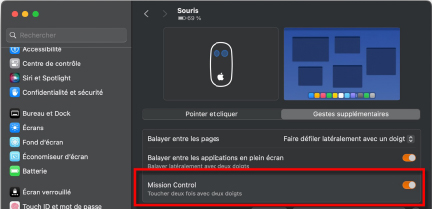
Une fois activé, pour lancer Mission Control, il suffit de tapoter deux doigts sur la surface de la souris.
La particularité de la souris Apple est que sa surface entière est tactile. Bien qu’elle n’ait pas de boutons gauche et droit, ceux-ci sont simulés selon que vous cliquiez à gauche ou à droite de la surface tactile. Cette simulation des boutons doit aussi être activée dans les Réglages de la souris, section Pointer et cliquer.

Le Mission Control via le raccourci-clavier
Dernière possibilité, le raccourci-clavier <Control ^> et la flèche vers le haut ^. Cette combinaison de deux touches déclenchera le Mission Control.
Utilisation de Mission Control
Lorsque vous êtes dans le mode Mission Control, vous voyez l’ensemble de vos applications ouvertes disposées en mosaïque. Dans le haut de l’écran, les bureaux disponibles sont affichés si vous y déplacez votre pointeur. Le symbole « + », en haut à droite, vous permet d’ajouter des bureaux. Actuellement, si vous n’avez qu’un seul bureau, c’est par ce « + » que vous pourrez en ajouter.
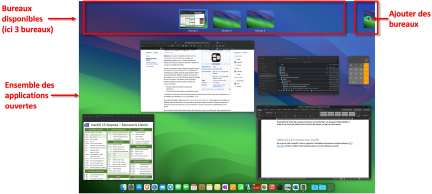
Dans ce mode, vous pouvez déplacer une application vers un autre bureau. Pour ce faire, sélectionnez la fenêtre de l’application en cliquant dessus, gardez enfoncée votre sélection et faites glisser cette fenêtre vers le bureau désiré au haut de l’écran, puis lâchez.
Par exemple, ici j’ai pris la fenêtre du navigateur Safari et je l’ai déplacée sur le deuxième bureau.

Naviguer entre les bureaux
Comme on dit, « tous les chemins mènent à Rome ». Encore une fois, voici trois façons de naviguer entre les bureaux :
Pavé tactile : balayez 3 ou 4 doigts de droite à gauche pour passer au bureau suivant, puis de gauche à droite pour revenir au bureau précédent.
Souris Apple : balayez 2 doigts de droite à gauche sur la surface de la souris pour passer au bureau suivant, puis de gauche à droite pour revenir au bureau précédent.
Raccourci-Clavier : la combinaison de touches <Ctrl ^> et la flèche droite –> pour passer au bureau suivant, puis la flèche gauche <– pour revenir au bureau précédent.
Conclusion
Voilà, j’espère que ces explications vous permettront de développer de nouvelles habitudes d’utilisation de votre ordinateur. L’utilisation de bureaux multiples est fort pratique lorsque nous utilisons plusieurs applications à la fois sur un espace d’écran limité.
Informatiquement vôtre.
Daniel Vinet

Merci Daniel,
Je devrais utiliser plus souvent plus de bureaux sur Windows.
Je suis surtout du type mono écran, mono bureau et mono application dans mon vieil âge ! Absolument rien à voir avec mes compétences et mes connaissances.
Mais ma lenteur n’a pas remplacé la profondeur ! Plus généralement, trainer des feuilles de raccourcis n’est plus ma tasse de thé !
Mon fils est plutôt le contraire ! Je lui ai monté son système informatique professionnel avec multi-écrans et il l’exploite à fonds !
Merci Robert pour ton commentaire. Personnellement, je suis adepte du grand écran; 27 pouces pour le Mac et 32 pouces pour le PC. Que veux-tu j’ai des lunettes sur le nez depuis l’âge de 5 ans.
Merci!
Je connaissais l’existence des bureaux mais ne connaissais pas cette fonction qui me sera très utile.
Merci de votre commentaire et de vous être utile, M. Lavoie.
Merci de ce rappel, Daniel. Je ne me souvenais plus de cette fonction. J’utilise, comme tu le disais, principalement les touches ALT-TAB.
Merci pour ton commentaire, Céline en espérant que ce soit utile.