
Dans ce précédent article publié récemment sur le site du Club, je vous annonçais un prochain article où j’aborderais l’achat, puis l’utilisation d’un disque dur externe afin d’effectuer une sauvegarde manuelle de vos données permettant ainsi de désencombrer votre ordinateur, mais également votre espace de stockage OneDrive.
Pour les utilisateurs ayant un abonnement Microsoft 365 incluant la suite Microsoft Office, vous bénéficiez d’un espace de stockage conséquent de 1 téraoctet dans le nuage de Microsoft, soit 1024 gigaoctets. Si ces unités ne vous disent rien, sachez simplement qu’il s’agit de beaucoup d’espace pouvant contenir des milliers de photos, entre autres choses. Bref, il y a de fortes chances que vous ne manquiez pas d’espace.
Toutefois, cet article demeure pertinent dans la mesure où vous voudriez mieux gérer l’espace occupé et, qui sait, peut-être un jour laisser cet abonnement, auquel cas vous devriez au préalable libérer l’espace occupé pour revenir à la base que Microsoft fournie à tous, soit 5 gigaoctets de stockage gratuit. Oui, je sais, c’est beaucoup moins, mais il y a une façon de gérer soi-même ses données et sauvegardes. Après tout, le nuage n’a pas toujours existé et nous fonctionnions très bien sans lui avant sa création.
Pour les utilisateurs comme moi qui n’ont pas d’abonnement Microsoft 365, il est important de bien gérer notre espace de 5 gigaoctets. Nous allons donc magasiner un disque dur externe, puis nous allons l’utiliser pour y copier les données de notre ordinateur. Ensuite, nous procéderons à l’effacement de ces dernières afin de libérer de l’espace sur notre ordinateur et, par ricochet, libérer notre espace OneDrive.
Notez que les démonstrations effectuées dans cet article ont été faites avec Windows 11.
Disque dur ou clé USB ?
Premier point à éclaircir, devons-nous privilégier un disque dur externe ou une clé USB pour le stockage à long terme de nos données ? Il faut savoir que les clés USB ont d’abord été pensées pour l’échange d’informations entre utilisateurs. Le but premier de ce type de périphérique est le stockage temporaire. Bien que la qualité de celles-ci se soit grandement améliorée, je préfère encore le disque dur externe pour le stockage à long terme. Celui-ci est vraiment pensé pour cela.

Disque dur mécanique ou électronique ?
Comme il n’y a rien de simple dans la vie, il faut également choisir entre un disque mécanique ou un disque électronique. Ne vous inquiétez pas, je vous informe également sur le sujet.
Lorsque les disques durs ont vu le jour, ceux-ci étaient mécaniques, c’est-à-dire qu’il y a physiquement une pile de quelques disques qui tournent et des têtes de lecture/écriture s’animent entre eux pour aller lire ou écrire des données.
Pensez à un bon vieux disque microsillon, un 33 tours comme nous les appelions. Il fallait déplacer la tête de lecture au bon endroit pour écouter la pièce musicale qui nous intéressait. Hé bien, ici, c’est un peu le même principe, mais, en plus de lire, la tête peut également écrire pour stocker des données.

De son côté, le disque électronique ou SSD en anglais pour Solid State Drive, est une mémoire de stockage sur puces. Celui-ci est apparu plus tardivement dans la courte histoire informatique.
Il n’y a aucune pièce mécanique à l’intérieur d’un SSD. Ce dernier fonctionne grâce à des puces de stockage spécialement conçues pour permettre la sauvegarde à long terme comme un disque mécanique. Ses avantages sont sa très grande rapidité et sa fiabilité supérieure aux disques mécaniques, puisqu’aucune pièce n’est mobile dans un SSD.

Notez que, depuis quelques années, tous les nouveaux ordinateurs portables sont équipés d’un SSD. Ma recommandation sera donc l’acquisition d’un SSD avec un stockage conséquent, soit au minimum, 1 téraoctet d’espace, l’équivalent de ce que vous retrouvez avec un abonnement Microsoft 365.
Notez qu’il existe des SSD avec plus de stockage disponible, soit 2, 4 ou même 6 téraoctets. Toutefois, le prix n’est pas linéaire. Plus le disque a de capacité et plus le prix est élevé, les SSD étant d’office plus dispendieux que leur équivalent mécanique.
Connexion USB-A ou USB-C
Un dernier point à vérifier. Comment allons-nous connecter ce disque externe à notre ordinateur ? Il y a deux branchements possibles, soit via un port USB-A ou USB-C. Voici à quoi ressemblent ces ports de connexion.

Encore une fois, le port USB-C est plus récent, il est le connecteur d’avenir pour les périphériques filaires. Nous le retrouvons même sur nos téléphones intelligents et tablettes.
Il vous reste à voir quels sont les ports de connexion dont est pourvu votre ordinateur. Par ailleurs, certains disques externes sont vendus avec les deux connecteurs. Ainsi, vous avez un souci de moins. Sinon, il existe des convertisseurs d’un port à l’autre, en voici des exemples.
Acheter un disque externe
Si vous n’avez pas déjà un disque dur externe ou une clé de stockage USB, il vous faudra en acquérir un. Vous pouvez acheter des disques durs externes SSD dans divers magasins, notamment chez Best Buy, Bureau en gros et d’autres détaillants spécialisés. Il est possible également d’acheter en ligne, par exemple chez Amazon.
En ce qui a trait aux marques, je m’en tiens généralement aux compagnies reconnues, par exemple, Samsung, SanDisk ou Western Digital (WD). À titre indicatif seulement, je vous donne ici un exemple d’un disque SSD WD de deux téraoctets avec connecteurs USB-C que j’ai acquis pour mes besoins. Mes deux portables utilisent le connecteur USB-C, je peux donc utiliser ce disque pour mes deux ordinateurs.
Brancher le disque externe et commencer à l’utiliser
Lorsque vous branchez pour la première fois le disque que vous avez acquis, il est possible que Windows vous demande ce que vous voulez faire avec celui-ci. Une liste de choix peut s’offrir à vous. Si tel est le cas, choisissez d’Ouvrir le dossier et afficher les fichiers Explorateur de fichiers.
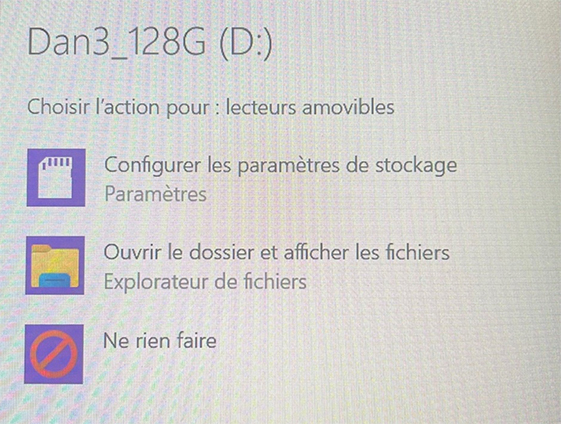
Les logiciels de sauvegarde des compagnies
La plupart des compagnies offrent un logiciel de sauvegarde, présent sur le disque. Personnellement, pour avoir vu et vécu des histoires d’horreur avec ces produits bas de gamme, je ne vous recommande pas l’utilisation de ces logiciels gratuits. Dans le présent article, nous allons tout simplement effectuer une copie manuelle des fichiers et dossiers que nous voulons préserver sur notre unité de stockage, puis effacer ceux-ci pour libérer de l’espace sur notre ordinateur.
Effectuer une copie de dossiers
Nous allons effectuer nos opérations de copie à l’aide de deux fenêtres d’explorateur Windows, ce sera plus facile. Pour ce faire, je vous recommande le raccourci-clavier <Touche Windows> et la touche « E » (![]() + E). Si vous faites cette combinaison deux fois, vous aurez deux fenêtres d’explorateur.
+ E). Si vous faites cette combinaison deux fois, vous aurez deux fenêtres d’explorateur.
Nous allons les mettre côte à côte. Pour ce faire, déplacez votre pointeur de souris au-dessus du petit carré en haut à droite, puis, sans bouger, vous verrez apparaître un choix de disposition. Choisissez la disposition de deux fenêtres côte à côte.
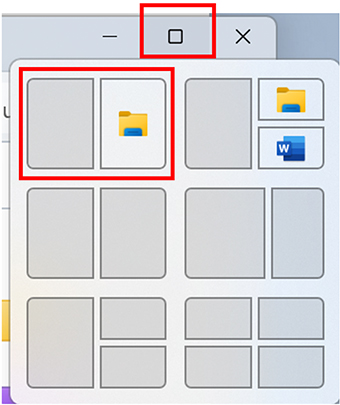
La fenêtre d’explorateur se place automatiquement d’un côté. Cliquez sur la seconde afin qu’elles soient l’une à côté de l’autre.
Dans la fenêtre de droite, nous allons sélectionner notre nouveau disque dur externe. Celui-ci est affiché dans l’encadré de gauche et porte probablement le nom du fabricant. Ce nom sera, bien entendu, différent du mien. En gros, votre bureau devrait ressembler à ceci.
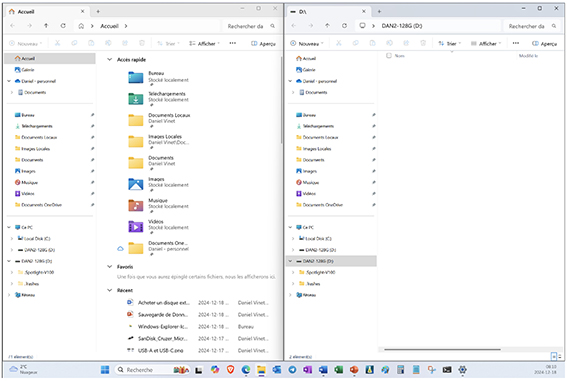 Nous utilisons l’explorateur de gauche pour copier les dossiers et/ou fichiers qui nous intéressent vers l’explorateur de droite. Comment ? Pour l’exemple, nous allons utiliser le dossier Images.
Nous utilisons l’explorateur de gauche pour copier les dossiers et/ou fichiers qui nous intéressent vers l’explorateur de droite. Comment ? Pour l’exemple, nous allons utiliser le dossier Images.
Dans l’explorateur de gauche, cliquez le bouton gauche de votre souris sur le dossier Images, gardez le bouton enfoncé, puis faites glisser celui-ci dans la grande portion de l’explorateur de droite, puis lâchez.
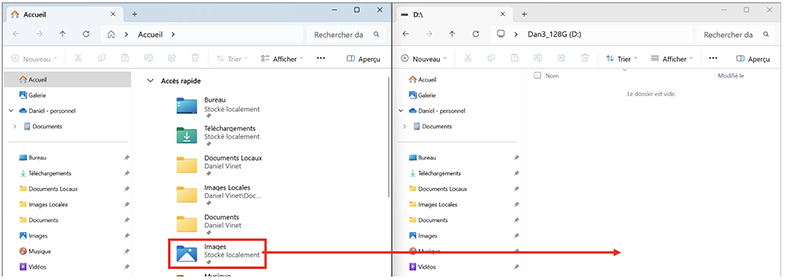
Bravo, vous venez de copier le dossier nommé Images et tout son contenu sur votre disque externe. Procédez ainsi pour chaque dossier que vous voulez prendre en sauvegarde. Par exemple, le dossier Documents.
Notez que le temps de la copie d’un dossier varie selon la quantité de données à copier. Par exemple, il est fort à parier que votre dossier Images, s’il est bien chargé, prendra plusieurs minutes à copier l’intégralité de son contenu. À ce moment, vous verrez une fenêtre de progression apparaître le temps de la copie intégrale.

Une fois que vous aurez terminé vos copies vient le temps de libérer de l’espace sur notre ordinateur. Nous pouvons maintenant disposer des fichiers présents sur ce dernier puisque ceux-ci se retrouvent sur notre disque externe.
Effacer les fichiers sur notre ordinateur
Encore une fois, nous allons utiliser l’explorateur de gauche pour procéder à l’effacement de fichiers. Portez attention ici, si vous voulez effacer les photos de votre dossier Images, n’effacez pas celui-ci, il est essentiel au système. Nous allons plutôt entrer dans ce dossier en effectuant un double-clic avec le bouton gauche de la souris sur le dossier Images. Ainsi, nous entrons dans ce dossier et nous voyons l’entièreté de son contenu.
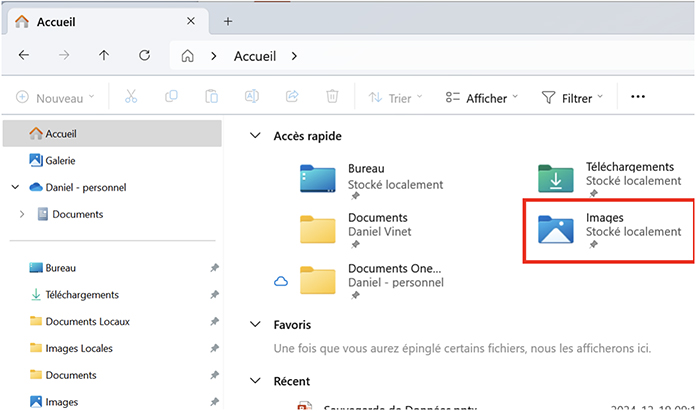
Ici, il suffit de sélectionner les photos à effacer. Comme il risque d’y avoir pas mal de photos à effacer, il existe plusieurs méthodes pour le faire. Je vous en donne deux.
Méthode 1
- Dans le dossier Images, cliquez d’abord sur une photo, puis utilisez les touches « Ctrl» et A qui sélectionnent l’ensemble des fichiers présent dans le dossier Images.
- Si vous désirez conserver certains fichiers ou dossiers, gardez la touche Ctrl enfoncée et cliquez sur chaque dossier ou fichier que vous ne voulez pas supprimer.
- Une fois votre sélection terminée, lâchez la touche Ctrl, puis cliquez sur la corbeille de l’explorateur pour supprimer les fichiers.
- Confirmez la suppression.
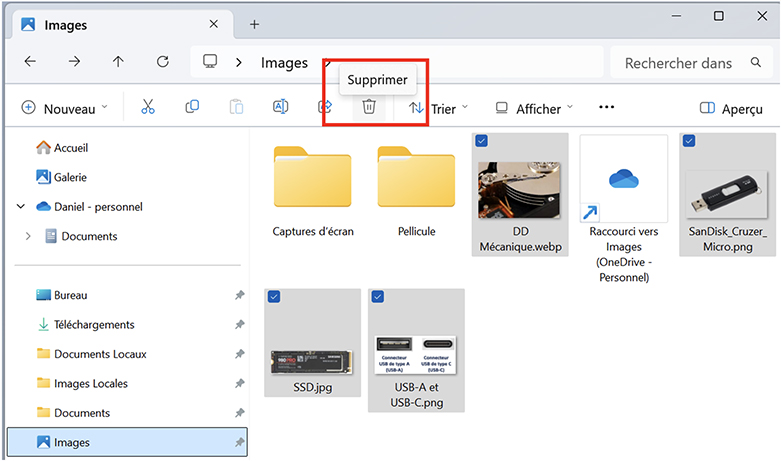
Méthode 2
- Toujours dans le dossier Images, cliquez dans la case nommée Recherché dans, puis entrez les extensions de fichiers à rechercher. Par exemple, nous savons que les photos sont soit au format .jpg, soit au format .jpeg ou encore au format .png. Ce sont ces extensions que nous chercherons. N’oubliez pas le point, il est très important.
- Une fois la recherche terminée, vous verrez une liste de photos portant l’extension en question. Cliquez sur l’une d’elle, puis effectuez la combinaison de touches Ctrl et A pour sélectionner l’ensemble des fichiers.
- Comme à la méthode 1, si vous désirez conserver certains fichiers ou dossiers, gardez la touche Ctrl enfoncée et cliquez sur chaque dossier ou fichier que vous ne voulez pas supprimer.
- Cliquez sur la corbeille dans la barre de l’explorateur pour déplacer ceux-ci vers la corbeille de Windows.
- Confirmez la suppression.
- Répétez ses opérations pour chaque extension de fichier à supprimer.
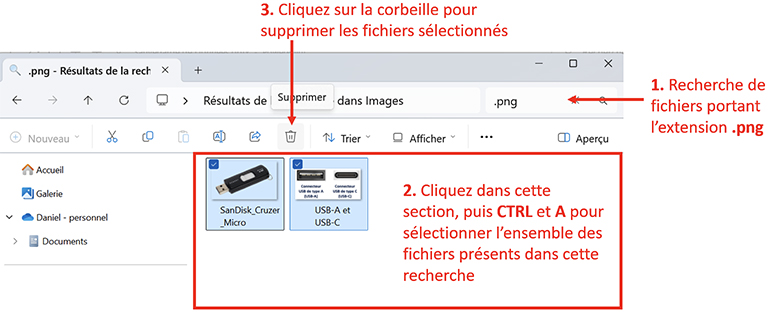
Une fois vos opérations terminées, vous pouvez fermer les deux fenêtres d’explorateur en cliquant sur le « X » en haut à droite de chaque fenêtre, nous n’en aurons plus besoin.
À noter que ces méthodes fonctionnent peu importe le dossier. Il s’agit de méthodes rapides pour effectuer un traitement en lot.
 Par ailleurs, si vous avez effacé un fichier ou un dossier par inadvertance, il est toujours possible de le récupérer à partir de la corbeille Windows.
Par ailleurs, si vous avez effacé un fichier ou un dossier par inadvertance, il est toujours possible de le récupérer à partir de la corbeille Windows.
Récupérer un fichier de la corbeille Windows
Pour récupérer un fichier supprimé par erreur, double-cliquez sur la corbeille de Windows qui se trouve sur votre bureau de travail.
Dans la fenêtre qui s’ouvre, sélectionnez le fichier ou dossier en question, puis cliquez sur les trois petits points situés dans la barre d’options au haut de la fenêtre.
Dans le menu qui apparaît, choisissez Restaurer les éléments sélectionnés. Le fichier en question sera automatiquement restauré à son lieu d’origine.
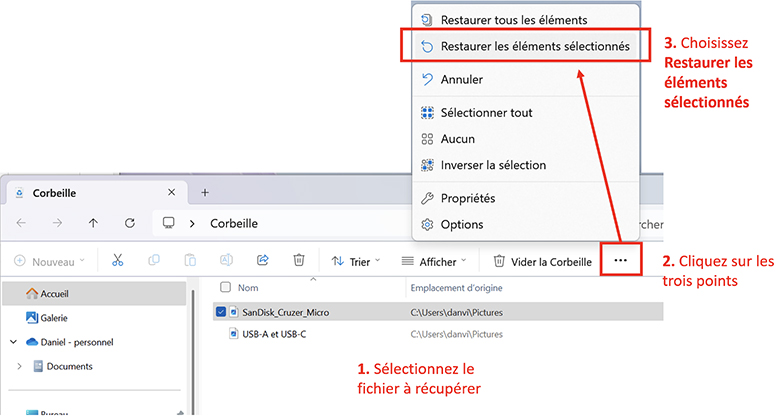
Éjecter son disque externe
Une fois les copies de sauvegarde terminées, il est recommandé d’éjecter le disque avant de le déconnecter de notre ordinateur, cela est plus sûr pour préserver l’intégrité des données sur le disque externe.
Pour ce faire, dans votre barre des tâches, au bas à droite, cliquez avec le bouton gauche de votre souris sur le petit symbole en forme de clé USB. Si vous ne le voyez pas, il est probablement regroupé sous la petite flèche qui pointe vers le haut.
Dans la liste qui apparaît, choisissez Éjecter <le nom de votre disque>. Attendez quelques secondes et vous pouvez déconnecter physiquement votre disque externe. Voilà, l’opération est terminée.
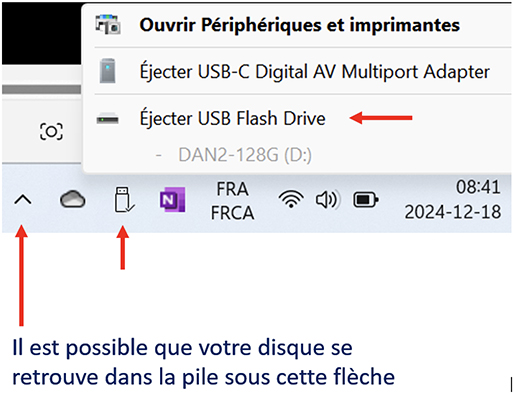
À quelle fréquence dois-je procéder à une nouvelle copie de sauvegarde ?
Ici, il n’y a pas de réponse claire. En fait, tout dépend de la fréquence à laquelle vous modifiez ou ajoutez du contenu à vos dossiers sur votre ordinateur. Par exemple, si vous êtes amateur de photographie et que vous ajoutez régulièrement de nouvelles photos, une nouvelle sauvegarde aux deux semaines n’est pas à exclure. Autrement, une fois par mois est généralement une fréquence raisonnable.
Que se passe-t-il lorsque j’effectue une copie d’un dossier ou fichier déjà existant sur mon disque externe?
Lorsque vous effectuerez une nouvelle copie de sauvegarde, si le dossier ou un fichier est déjà existant sur votre disque externe, Windows vous offrira, soit de :
- Remplacer les fichiers dans la destination
- Ignorer ces fichiers déjà présents sur votre disque externe
- Vous laisser décider pour chaque fichier
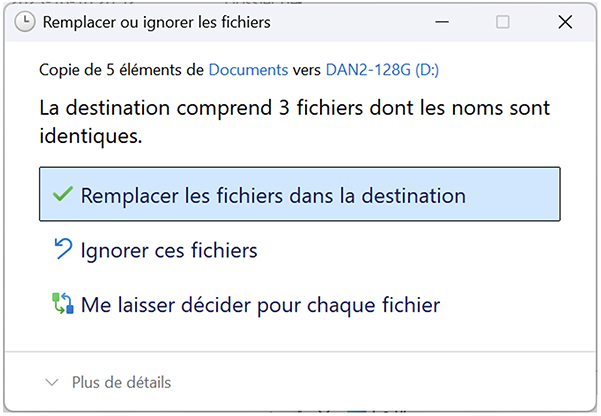 Je vous recommande la première option qui est la plus sûre. Si vous avez retouché des photos ou modifié des fichiers, ce qui est souvent le cas, outre le nom, son contenu, lui, aura changé. Il est donc préférable d’en refaire une copie complète et toute fraîche, même si cela prend plus de temps.
Je vous recommande la première option qui est la plus sûre. Si vous avez retouché des photos ou modifié des fichiers, ce qui est souvent le cas, outre le nom, son contenu, lui, aura changé. Il est donc préférable d’en refaire une copie complète et toute fraîche, même si cela prend plus de temps.
Voilà qui fait le tour de notre gestion personnelle de la sauvegarde de nos précieux documents numériques.
Je vous souhaite une excellente année informatique 2025.
Daniel Vinet

Toujours si clair et précis, Daniel !
En informatique faire une équation entre achat local et petit marchand du coin n’est pas toujours le meilleur choix.
Je préfère acheter mes équipements chez les grands détaillants de la région qui ont plus de choix et de meilleurs prix comme BestBuy et Bureau en Gros. J’ajoute KGE Électronique à Saint-Hubert pour des spécialités et occasionnellement chez Amazon.
Hors des centres commerciaux, parfois je fais affaire avec des petits marchands locaux qui ont une certaine envergure commerciale comme dépositaires autorisés de certaines marques notamment STR Micro de Sainte-Julie qui est partenaire autorisé LENOVO pour les services en entreprise dont mon fils et moi avons choisis.
Merci pour les diverses explications très claires.
Je réalise que Windows 11 offre une fonction de plus que Windows 10 pour placer les fenêtres d’Explorateur côte à côte; avec Win 11 il faut le faire manuellement.
Comme logiciel de sauvegarde j’utilise la version gratuite de SyncBack Free depuis plus de 14 ans.
Bonjour Ma Gallant et merci pour votre commentaire. Effectivement, Microsoft a apporté des améliorations non négligeables à Windows 11. Contant de voir que votre solution de sauvegarde fonctionne toujours après toutes ces années, rares sont ses produits gratuits.
Merci Daniel pour cet article qui nous fait encore découvrir de nouvelles façons de profiter au maximum de notre équipement informatique.
Permets-moi d’ajouter une suggestion pour l’achat d’un équipement comme un disque dur externe : il y a des boutiques de matériel informatique locales qui vendent ces produits et où on peut obtenir des conseils judicieux. Il y a des boutiques de ce type à Saint-Bruno et à Sainte -Julie. Le service y est très professionnel et appréciable. C’est peut-être aussi le cas ailleurs. Encourageons nos entreprises locales !
Sylvie Mazur
Bonjour Sylvie et merci pour ton commentaire. Effectivement, tu as parfaitement raison, il est hautement préférable d’aider nos commerçants locaux au détriment des multinationales.
Je te seconde à 100% Sylvie. Je n’osais pas l’écrire car je savais beaucoup de nos membres sont très pro-Amazon. Merci de ton initative.
Bravo Daniel, article clair, net et précis comme d’habitude! À conserver pour utilisation présente et futur pour tous nos membres…
Marius
des Joyeux Dépanneux le mercredi…
Bonjour et Merci Marius pour ton commentaire, j’apprécie toujours. Effectivement, cet article pourra être une référence lors de notre soutien les mercredis et vendredis.
Au plaisir.
Je te seconde, Marius. Bien que je fasses mes sauvegardes externes sur des clés USB (selon le « sujet »), j’ai 2 disques dures externes, que je réserve pour mes fichiers vidéo et audio. Mais je vais sûrement me décider à utiliser un disque externe dans un avenir rapproché pour mes sauvegardes de données.
Excellent! J’ai acheté un disque externe et je ne connaissais pas tous les raccourcies clavier. Merci pour cette rubrique, très intéressant.
Bonjour et Merci, M. Bélanger, pour votre commentaire. En ce qui a trait aux raccourcis clavier, je vous recommande ce document que nous avons produit, Jean Allard et moi, concernant ceux-ci pour Windows. Le document PDF est à conserver à porter de main:
https://cimbcc.org/wp-content/uploads/chip_2024_04_raccourcis_windows.pdf
Merci Daniel! Ton article me rappelle qu’il y a longtemps que je n’avais pas fait de sauvegarde de données. Avec ces conseils, elle sera encore meilleure.
Bonjour Pierre et merci de ton commentaire, j’apprécie beaucoup. Effectivement, je suis pareil, j’ai tendance à oublier ou négliger mes sauvegarde. Probablement le principe du cordonnier mal chaussé.