
Avec la situation actuelle qui suggère fortement à notre club informatique de ne plus faire de rassemblements de plusieurs personnes au même endroit, beaucoup de présentations seront accompagnées de tutoriels.
Disons qu’il existe deux types de support pour ces outils d’apprentissage ou de rappel :
A. sous forme de texte;
B. sous forme de capsule vidéo.
En première partie, cet article vous expliquera comment garder deux pages ouvertes pour consulter à la fois un tutoriel en format de texte et avoir une page disponible pour réaliser l’exercice qui l’accompagne.
En seconde partie, l’article parlera très brièvement de tutoriels en format de capsule vidéo.
Utilisation de Zoom pour les présentations et les ateliers
Par exemple, dans un prochain article, je vous communiquerai un tutoriel sur « Comment installer ZOOM sur votre ordinateur ou votre tablette ». Comme vous le savez, les présentations et les ateliers de cet automne se feront par vidéoconférence et votre club a choisi la solution ZOOM.
Rappel sur les recherches à partir de votre navigateur
Mais même au-delà de cela, si par vous-même, vous faites face à une difficulté sur votre poste de travail et vouliez apprendre comment faire telle ou telle chose, ouvrez votre navigateur (Chrome ou Edge). Pour vous trouver un tutoriel, dans votre moteur de recherche Google, Bing ou autre, vous n’avez qu’à taper le mot « tutoriel » accompagné de ce que vous voudriez faire, par exemple :
- « tutoriel comment copier coller »;
- « tutoriel comment faire recherche google »;
- « tutoriel comment installer ZOOM »
Le mot « comment » n’est pas toujours nécessaire, mais il réduit le nombre de réponses non pertinentes. En mettant les termes de la recherche entre guillemets « », vous forcez le logiciel à trouver des références qui contiennent TOUS les mots demandés en même temps.
A. Comment utiliser un tutoriel en format de texte avec Windows 7, 8.1 ou 10
Voici trois méthodes pour ouvrir à la fois un tutoriel et une page pour faire l’exercice, sans perdre la page de tutoriel et la page où faire l’exercice.
- La méthode 1 est la plus facile, mais la plus longue.
- La méthode 2 sauve du temps et la méthode 3, encore plus.
Alors, selon votre niveau de confort numérique, choisissez celle qui vous convient.
Pour les besoins de l’exercice, j’utiliserai un texte de Réjean Côté se trouvant sur le site du club et ayant pour titre : Comment faire une recherche dans le calendrier du Club CIMBCC.
Méthode 1 – En utilisant les icônes au bas de l’écran

- Cliquez ici. En cliquant sur les mots précédents en vert, vous ouvrez le document en format PDF.
m - À votre écran, vous avez le document de Réjean en PDF. Il vous dit d’ouvrir le navigateur Chrome. Ouvrez-le!
m - Mais là, problème, je ne vois plus le document PDF. Regardez au bas de l’écran. L’icône PDF est le petit carré rouge à la droite
 . Cliquez dessus avec le bouton gauche. Vous retournez à la page d’instruction.
. Cliquez dessus avec le bouton gauche. Vous retournez à la page d’instruction.
m - Vous voulez retourner à la page Web pour faire l’exercice, cliquez sur l’icône de votre navigateur, pour moi, c’est Chrome
 .
.
Si vous désirez les conserver pour consultation ultérieure, les quatre étapes que vous venez de suivre sont reprises dans un fichier PDF.
Méthode 2 – Avec la combinaison des touches Alt et Tab

- Cliquez ici. En cliquant sur les mots précédents en vert, vous ouvrez le document en format PDF.
m - À votre écran, vous avez le document de Réjean en PDF. Il vous dit d’ouvrir le navigateur Chrome. Ouvrez-le!
m - Mais là, problème, je ne vois plus le document PDF. Placez un doigt sur la touche
 . Laissez votre doigt sur la touche.
. Laissez votre doigt sur la touche.
m - En gardant le doigt sur la touche Alt, donnez un petit coup sur la touche, TAB. Ceci apparaîtra :
m
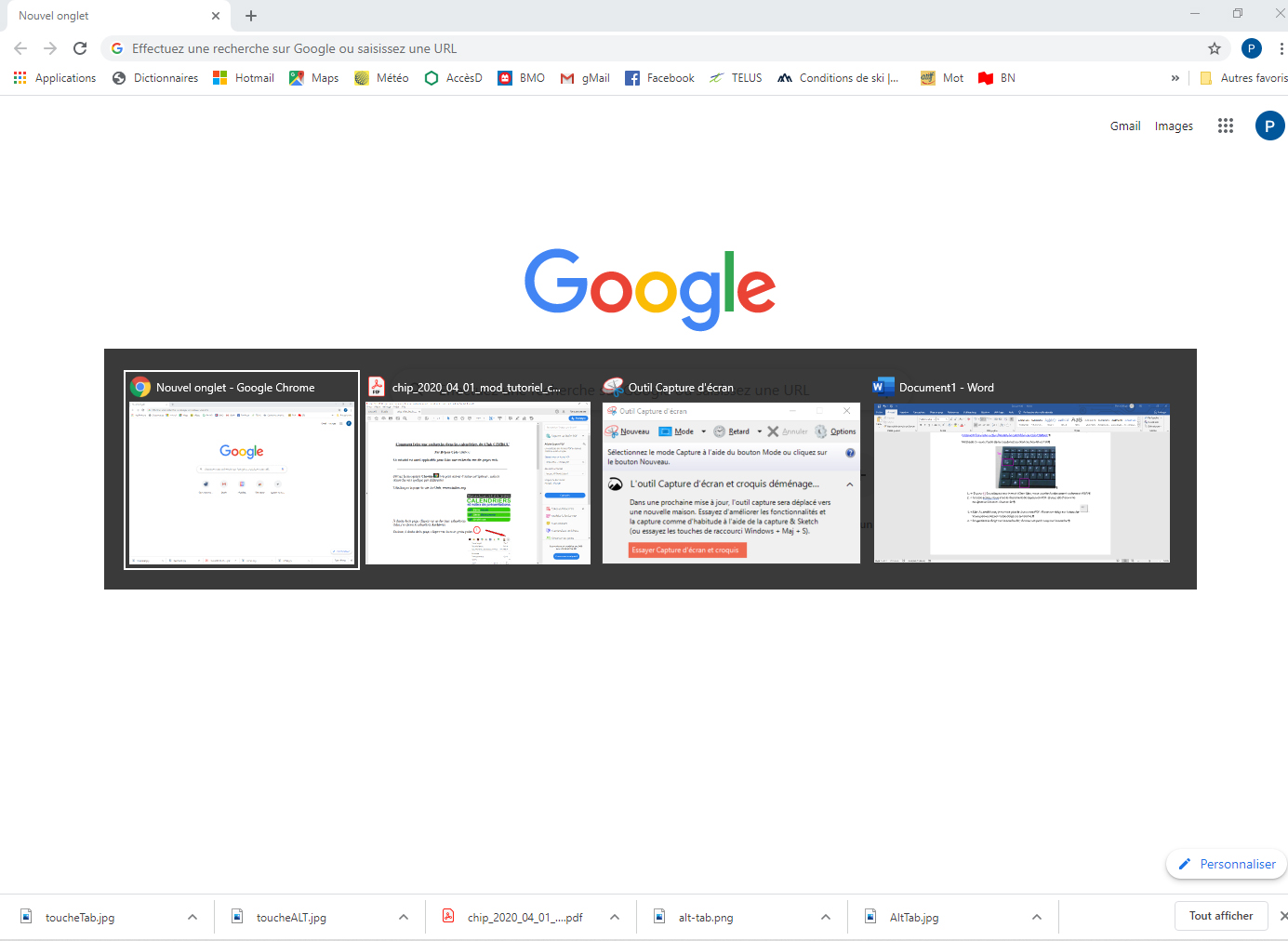
m - Je donne donc un autre petit coup sur la touche Tab (bien entendu, je n’ai toujours pas relâché la touche Alt). Le carré blanc se trouve maintenant sur le document d’instruction en PDF.
m - Je fais ensuite l’instruction suivante : Téléchargez la page du site (en cliquant sur l’adresse qui sert de lien). Oups! On se retrouve encore sur Chrome. On recommence la petite passe Alt+Tab pour revenir aux instructions, et ainsi de suite. Pour passer de Chrome à PDF puis de PDF à Chrome.
Si vous désirez les conserver pour consultation ultérieure, les six étapes que vous venez de suivre sont reprises dans un fichier PDF.
Pour voir comment faire à l’aide d’une capsule vidéo, cliquez ici. Cette méthode est efficace, mais on se lasse vite de passer d’une fenêtre à l’autre. Bien sûr, nous avons tous beaucoup de temps libre, mais n’y aurait-il pas une façon plus rapide? Eh bien oui, la méthode 3.
Méthode 3 – Travailler avec deux fenêtres simultanées à l’écran.
Personnellement, je préfère de beaucoup cette méthode. Il y a moins de « promenage » d’une fenêtre à l’autre.
- Cliquez ici. En cliquant sur les mots précédents en vert, vous ouvrez le document en format PDF.
m - À votre écran, vous avez le document de Réjean en PDF. Dans le coin supérieur droit, vous avez les trois symboles
 . Cliquez sur les deux petits carrés, au centre.
. Cliquez sur les deux petits carrés, au centre.
m - La fenêtre se rapetisse. Cliquez en gardant le bouton gauche sur le titre de cette fenêtre et glissez la fenêtre le plus à gauche possible.
m
AVANT
 m
m
APRÈS
 m
m
Vous pouvez également redimensionner cette fenêtre. Avec le pointeur de la souris, si vous allez sur le côté droit de cette fenêtre, le pointeur de la souris se change en double flèche, . Cliquez et gardez enfoncé le bouton gauche pour ajuster la largeur. Si vous allez au bas de cette fenêtre, la double flèche sera de haut en bas. Cliquez et gardez enfoncé le bouton gauche pour ajuster la hauteur.
. Cliquez et gardez enfoncé le bouton gauche pour ajuster la largeur. Si vous allez au bas de cette fenêtre, la double flèche sera de haut en bas. Cliquez et gardez enfoncé le bouton gauche pour ajuster la hauteur.
m - Le document de Réjean vous dit d’ouvrir le navigateur Chrome. Ouvrez-le!
m - Répétez les opérations 2 et 3 pour repositionner et ajuster la grandeur de cette fenêtre. Le but est d’avoir les deux fenêtres côte à côte. (En réutilisant les outils
 , en cliquant dans le haut de la fenêtre pour la bouger, puis en glissant les côtés pour la dimension).
, en cliquant dans le haut de la fenêtre pour la bouger, puis en glissant les côtés pour la dimension).
m - Vous obtiendrez ceci. Maintenant, vous pouvez lire les informations dans la fenêtre de gauche et les exécuter dans la fenêtre de droite. Cliquez ici pour savoir comment faire à l’aide d’une capsule vidéo.
Si vous désirez les conserver pour consultation ultérieure, les six étapes que vous venez de suivre sont reprises dans un fichier PDF.
B. Comment utiliser un tutoriel en format de capsule vidéo avec Windows 7, 8.1 ou 10
Si vous utilisez un tutoriel sous forme de capsule vidéo, et non une page Web ou un fichier PDF, les trois méthodes sont les mêmes.
MAIS, en plus, n’oubliez pas de demander une pause à votre fichier vidéo, en cliquant sur le bouton PAUSE habituellement de cette allure ![]() . Lorsque vous reviendrez à votre vidéo, pour continuer, cliquez le bouton LECTURE
. Lorsque vous reviendrez à votre vidéo, pour continuer, cliquez le bouton LECTURE ![]() .
.
Pour vous pratiquer avec ces touches, voici à nouveau les liens vers deux capsules vidéo mentionnées plus haut dans cet article :
Eh bien voilà! Amusez-vous bien!!!
Pierre Delisle

Bonjour, que dire de mieux , c’est wow les explications vraiment mais vraiment très facile . Super formateur.
Pierre Delisle :C’est vraiment très clair, bien expliqué et facile à suivre ! Super ! Pour ceux comme moi qui en avons bien besoin, Gros Merci!
Bon! On m’a fait part qu’il y avait un moyen bien plus simple de placer deux fenêtres côte à côte sous Windows 10. Merci Réjean. Dans l’article, j’y suis allé à la dure, à l’ancienne. Voici un lien vers un article qui explique comment, simplement avec le bouton Windows et les touches fléchées : https://www.pcastuces.com/pratique/astuces/4720.htm
Bien d’accord avec Jacques Laliberté à propos de Pierre Delisle.
Pierre, ton adhésion au Club est un vrai cadeau du ciel. Tu es un très bon formateur, tes explications sont claires et bien documentées. Ton apport aide plein de gens. Merci.
Je seconde Jacques, qui m’arrache les mots de la bouche.